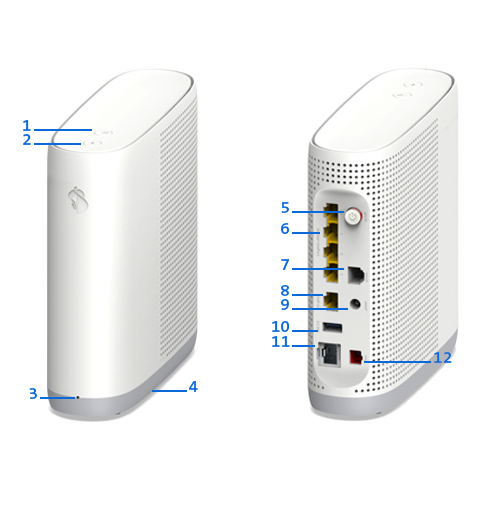Set up and use

App instructions
The My Swisscom App will guide you through a step-by-step setup process for your device.
Scan the QR code to get started.
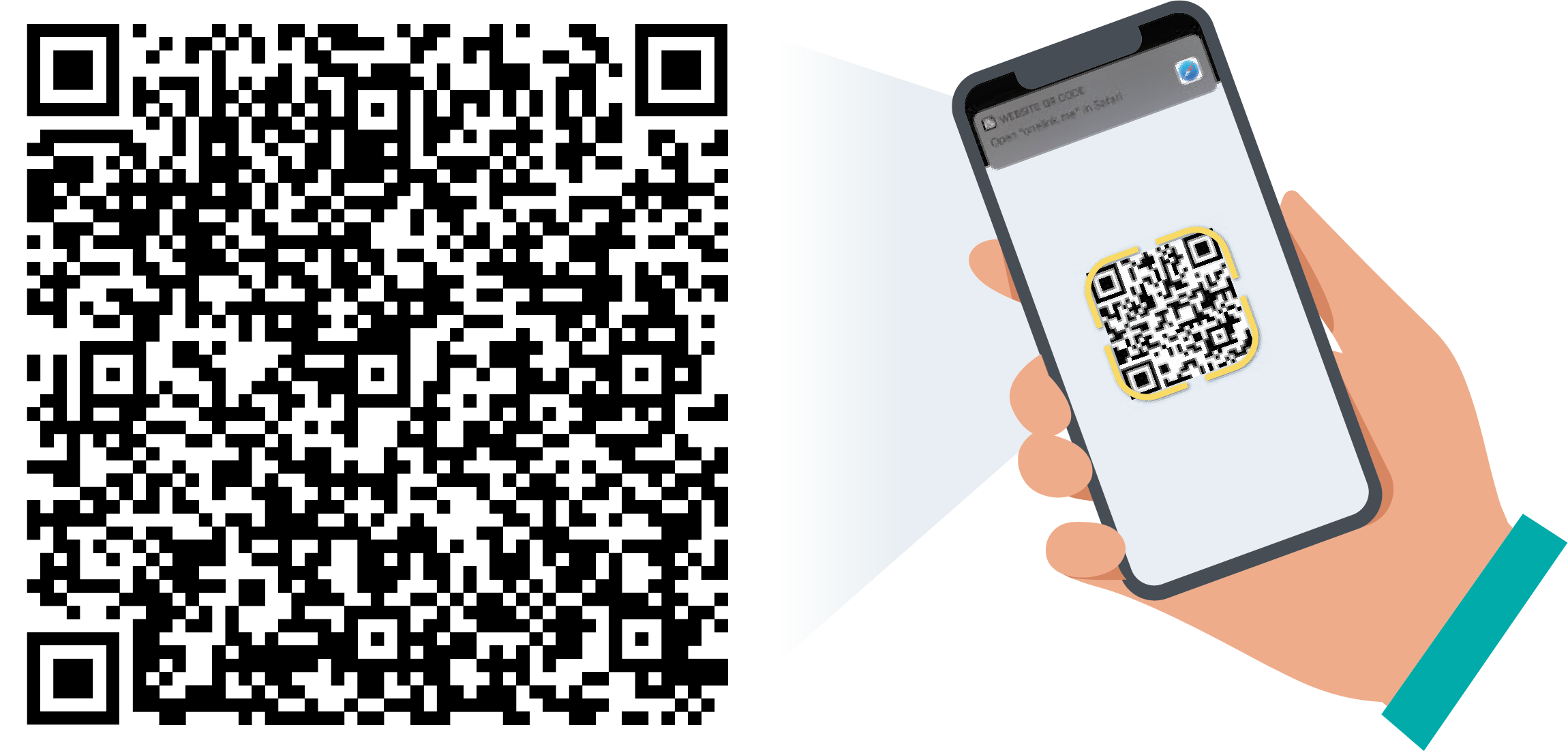
App instructions
The My Swisscom App will guide you through a step-by-step setup process for your device.
Instructions (PDF)
Get to know the device
Buttons and connections
LED behaviour
Frequently asked questions
What is tri-band Wi-Fi 7?
How do I change the settings on my Internet-Box?
How much power does the router consume? How do I save electricity?
How do I update the firmware on my Internet-Box?
How can I save and restore my router settings?
What is the OTO number (OTO ID) and where can I find it?
No suitable answer found?
Supplementary contents
Help from the Swisscom Community
Know more together: Our community with over 10,000 active users will be happy to support you.