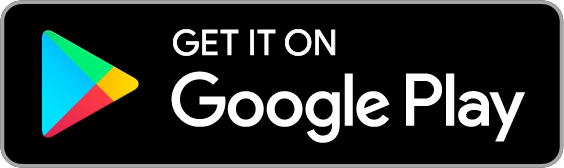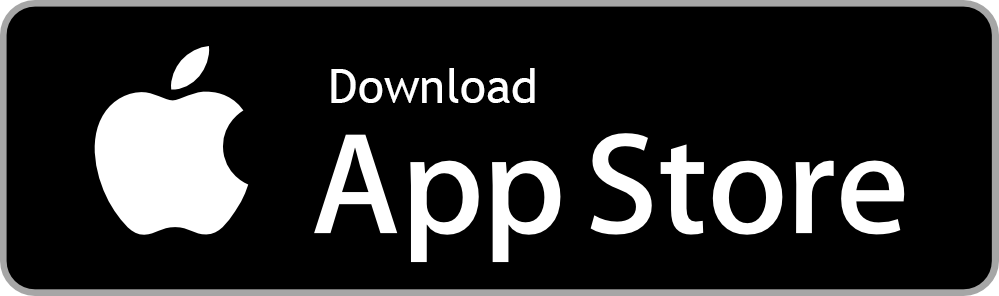Set up myCloud with guide and download
Create a myCloud account
Register for myCloud with your Swisscom Login or a new login.
Not sure if you already have a myCloud account?
Linking myCloud to a Swisscom Login retrospectively
myCloud on desktop
Install the myCloud desktop app on your computer:
Access your data via an Internet browser.
Setting up myCloud folders
Creating a computer backup
Setting up myCloud with WebDAV
myCloud app on a mobile phone
Save photos and videos from your phone direct to your myCloud.
Storing all photos and videos automatically (auto backup)
Manual backup of individual photos and videos
Manual backup of individual files
FAQs
Why am I seeing ads on myCloud?
How do I download myCloud data?
How do I connect myCloud to blue TV?
Can I restore my deleted myCloud data?
What happens when my myCloud storage is full?
myCloud account
What happens if I don’t log into myCloud for a long period of time?
How do I unblock my myCloud account?
How do I delete my myCloud account?
How do I change my myCloud subscription?
Protection and security
Is my data secure in myCloud?
What happens to the myCloud data if I die?
What is myCloud Safe and how do I set it up?
No suitable answer found?
Supplementary contents
Help from the Swisscom Community
Know more together: Our community with over 10,000 active users will be happy to support you.