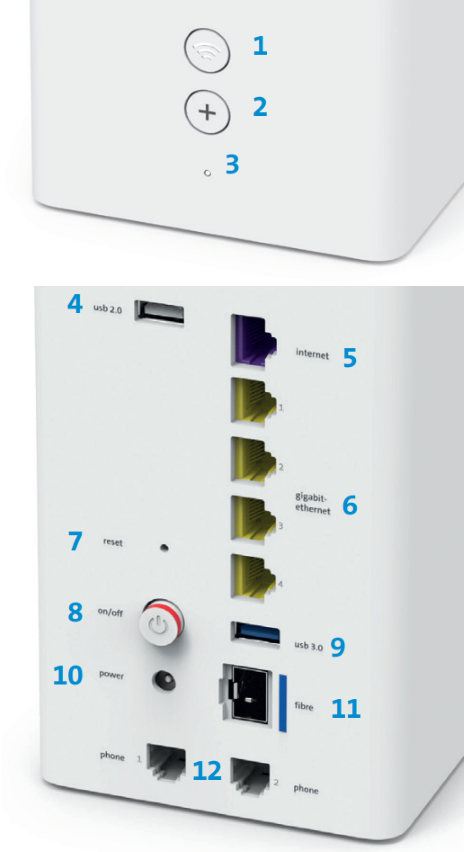Einrichten und nutzen

Anleitung in der App
Die My Swisscom App hilft Ihnen Schritt für Schritt, Ihr Gerät einzurichten.
QR-Code scannen und los geht’s.
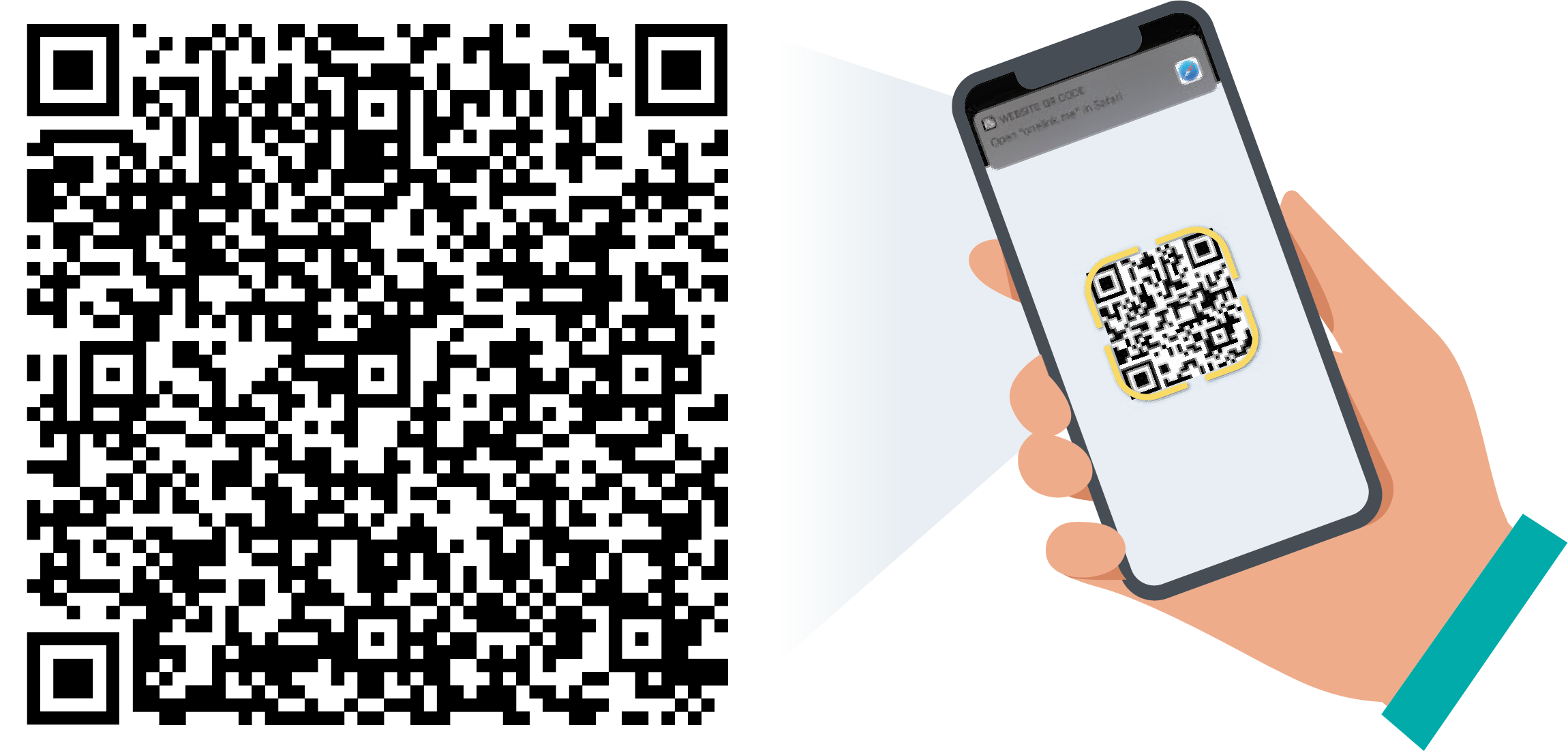
Anleitung in der App
Die My Swisscom App hilft Ihnen Schritt für Schritt, Ihr Gerät einzurichten.
PDF-Anleitungen
Gerät kennenlernen
Tasten und Anschlüsse
Status-LED
Häufig gestellte Fragen
Wie ändere ich die Einstellungen meiner Internet-Box?
Wie viel Energie verbraucht der Router? Wie spare ich Strom?
Wie aktualisiere ich die Firmware meiner Internet-Box?
Wie kann ich meine Router-Einstellungen sichern und wiederherstellen?
Was ist die OTO-Nummer (OTO ID) und wo finde ich sie?
Keine passende Antwort gefunden?
Ergänzende Inhalte
Hilfe aus der Swisscom Community
Gemeinsam mehr wissen: Unsere Community mit über 10'000 aktiven User*innen unterstützt Sie gerne.