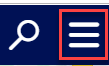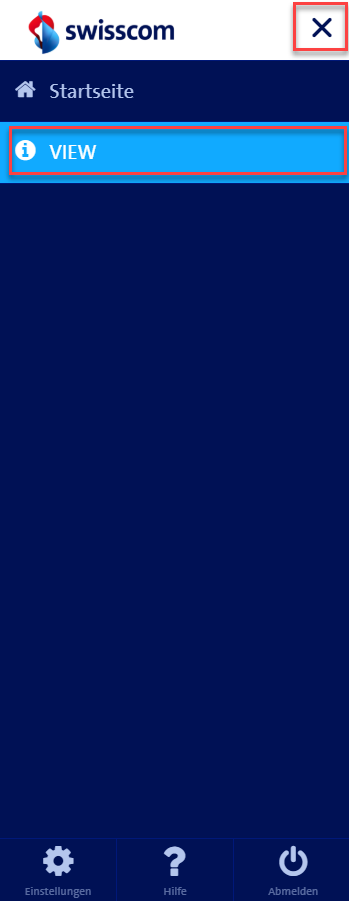Che cos’è l'informazione sulla rete?
L’informazione sulla rete indica la posizione geografica dell'infrastruttura di rete di Swisscom.
Struttura dell’applicazione
L'applicazione è strutturata come segue:
- Finestra della mappa al centro
- Funzioni per l'orientamento e la navigazione sul lato destro dello schermo
- Ricerca e funzioni aggiuntive in alto a destra
- Funzioni tecniche sul bordo inferiore della scheda
Le funzioni sono descritte di seguito.
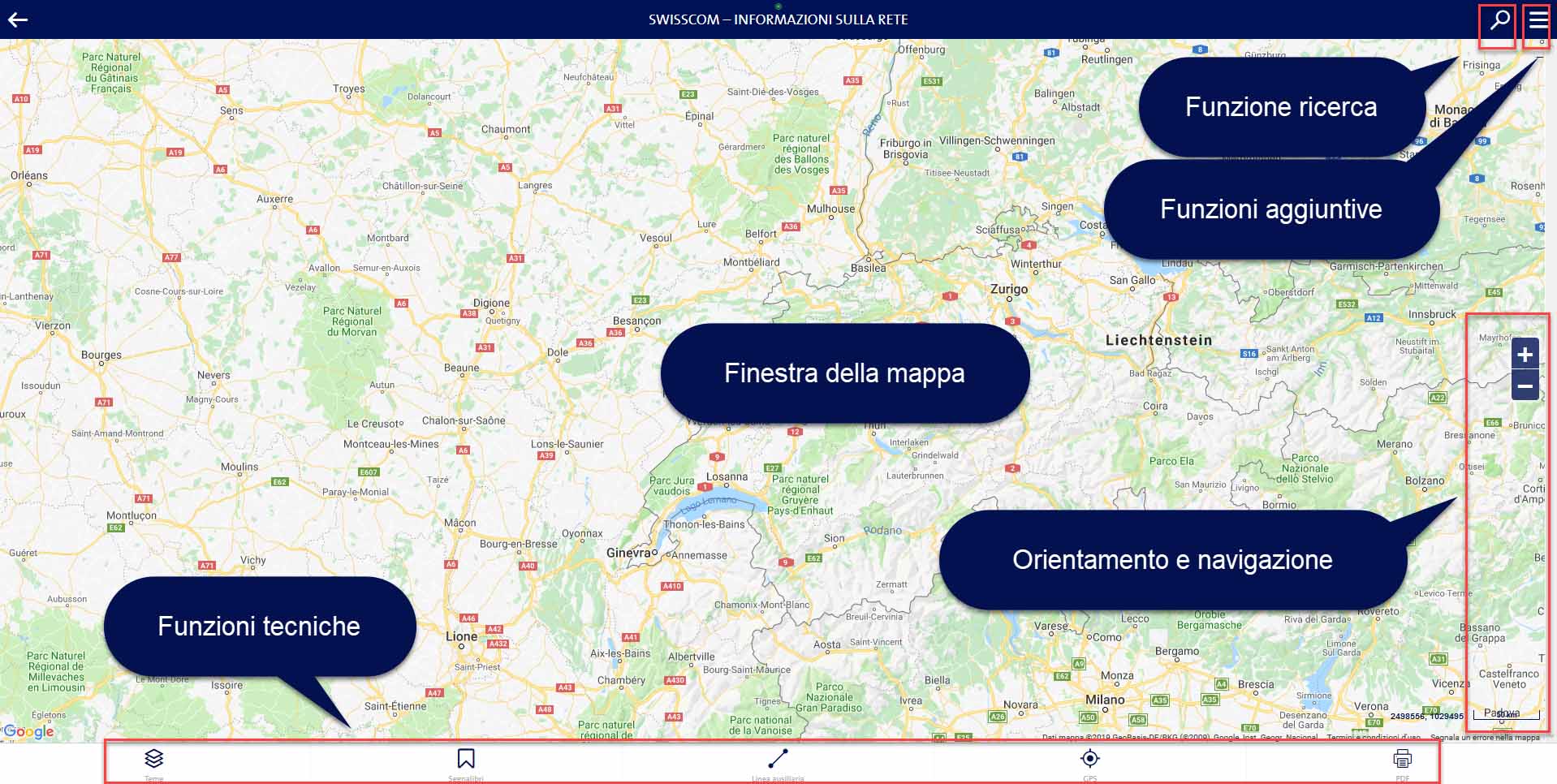
Orientamento e navigazione
Le coordinate del cursore nel sistema di coordinate nazionali e una barra di scala sono visualizzate nell’angolo inferiore destro della mappa.
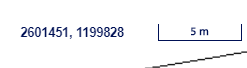
Facendo clic su "+" o "-" sul bordo destro della mappa, la scala visualizzata viene ingrandita o ridotta. È inoltre possibile utilizzare la rotella del mouse del computer per ingrandire la mappa.

Tenere premuto il tasto sinistro del mouse per spostare la mappa.
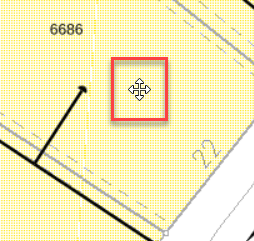
Funzioni di ricerca
Le funzioni di ricerca sono accessibili cliccando sul simbolo della lente di ingrandimento nell'angolo in alto a destra.

È disponibile una ricerca di indirizzi, pacchi e coordinate. Clicca sul simbolo x nell’angolo in alto a destra per lasciare la barra di ricerca.


Ricerca indirizzi
Il campo "Indirizzo" consente di accedere direttamente alla posizione di un indirizzo. Inserisci almeno 3 lettere per ricevere suggerimenti.
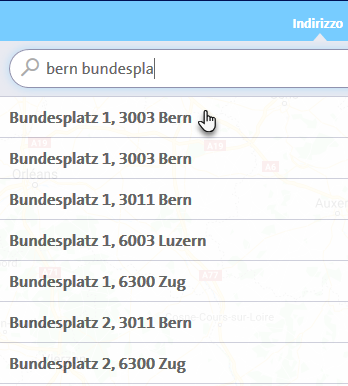
Trama di ricerca
Inserendo un numero di pacco, si raggiunge il pacco desiderato, se esiste nell’insieme di dati.
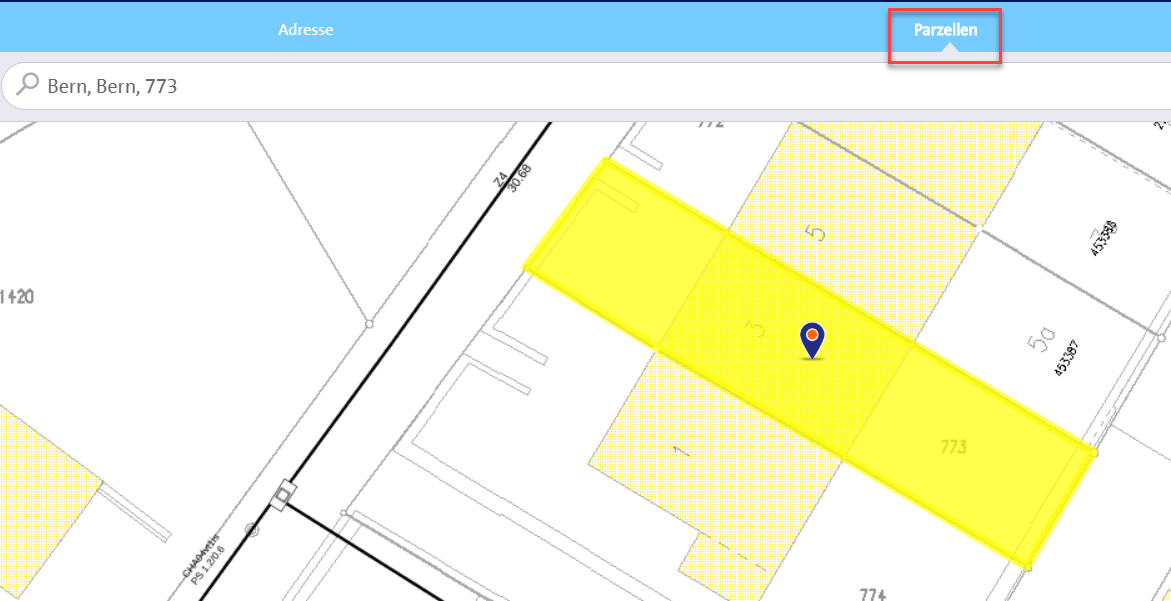
Ricerca coordinata
È possibile inserire le coordinate di un punto per centrare la mappa su quel punto. Le coordinate devono essere inserite nel sistema di coordinate nazionali MN95 / CH1903+, cioè 7 cifre in metri.

Funzioni tecniche
Le seguenti funzioni sono disponibili sotto la finestra della mappa:
- Teme
- Segnalibri
- Linea ausiliaria
- GPS

Funzione teme
Cliccando sulla teme, è possibile modificare lo sfondo della mappa e mostrare o nascondere la rete dei percorsi. Sono disponibili i dati di sfondo di Google Maps e del livello catastale.
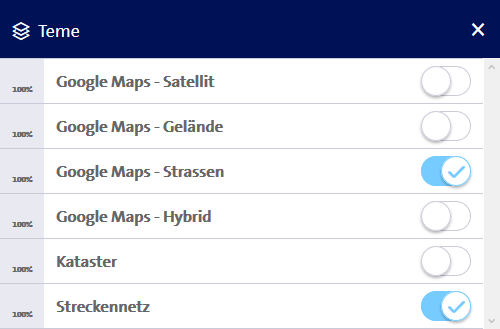
L’infrastruttura di rete viene visualizzata automaticamente quando la barra della bilancia mostra "200 m" o meno (100 m, 20 m, 10 m).
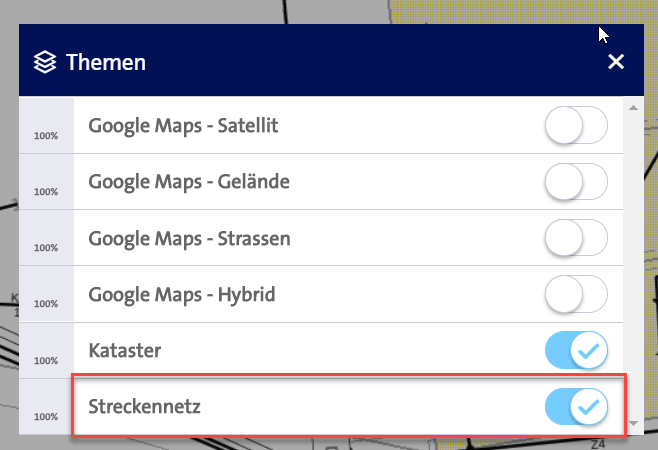
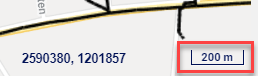
Per una corretta individuazione dell’ubicazione geografica dell’infrastruttura di rete sono necessari i dati catastali in background. Sono disponibili a livelli di zoom più grandi (barra di scala 100 m, 20 m, 10 m).
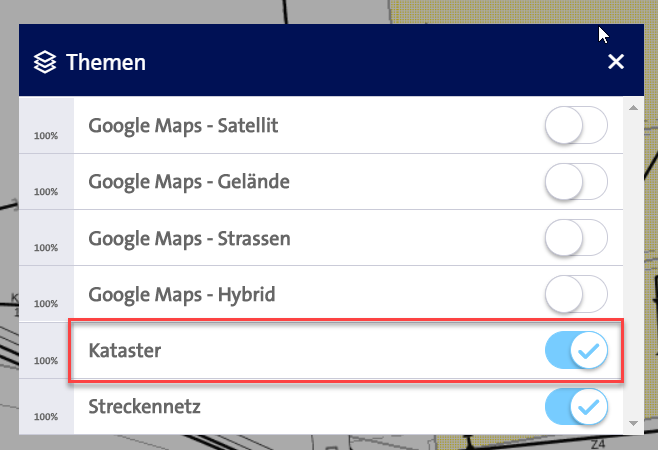
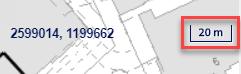
Funzione segnalibri
La funzione Segnalibri consente di salvare qualsiasi visualizzazione della mappa per tornare alla stessa posizione in un secondo momento.

Immettere un nome per la visualizzazione della mappa e selezionare il tasto verde Più. La visualizzazione della mappa corrente con tutte le impostazioni viene salvata in un elenco e può essere consultata direttamente in un secondo momento. Fare clic sul pulsante rosso a destra del nome della vista per eliminare la vista.
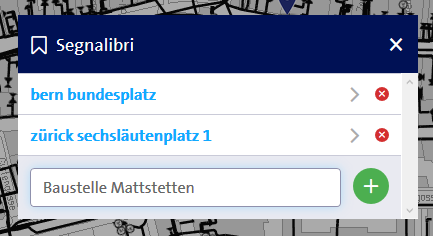
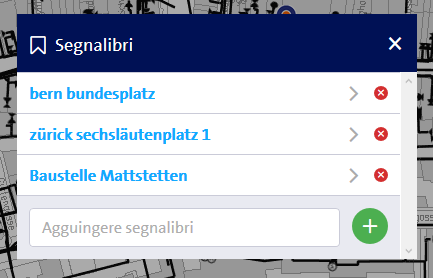
Funzione linea ausiliara
Con la funzione linea ausiliara è possibile misurare le distanze nella mappa.
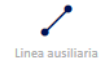
Posizionare il primo nodo della linea o del poligono nella posizione desiderata sulla mappa con un clic del mouse. Successivamente, è possibile fare clic su altri punti della mappa fino al completamento della polilinea desiderata per la misurazione. La misura viene completata con un doppio clic. La distanza misurata viene visualizzata automaticamente.
Facendo nuovamente clic sulla funzione della linea di aiuto, la polilinea catturata viene cancellata.
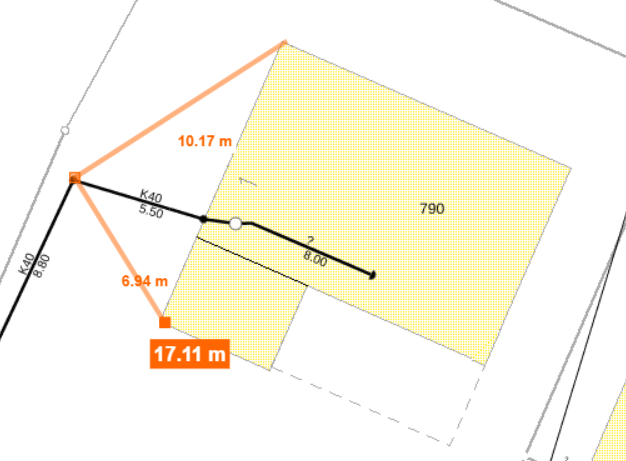
Funzione GPS
La funzione di localizzazione GPS consente di determinare la posizione utilizzando il GPS.

Affinché la vostra posizione possa essere visualizzata sulla mappa, dovete consentire l'accesso a swisscom.ch alla vostra posizione:
Rispondi alla domanda del tuo browser visualizzata automaticamente con "sì". Per alcuni browser su dispositivi mobili, è necessario attivare la funzione corrispondente nelle impostazioni.
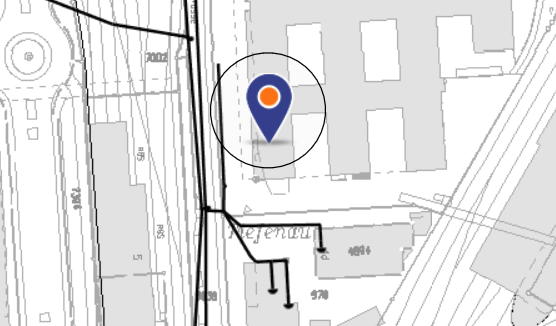
Funzione PDF
Con la funzione PDF, le sezioni in scala reale della visualizzazione della mappa corrente con una legenda vengono emesse come file PDF. Questi file possono essere salvati localmente o stampati.

Nelle impostazioni della funzione di stampa o manipolando la cornice rossa visualizzata, è possibile impostare o modificare i seguenti parametri:
- Formato verticale o orizzontale, A4 o A3
- Spostamento delle coordinate centrali dell'espressione
- Scala dell'espressione
- Rotazione dell'espressione
Manipolazione della cornice rossa della trama con il mouse:
- Telaio mobile
Fare clic sul simbolo del quadrato al centro della cornice e trascinare la cornice in un'altra posizione tenendo premuto il pulsante del mouse.
- Cambiare le dimensioni del telaio
Fare clic su uno dei quattro quadratini agli angoli del telaio e trascinare il telaio tenendo premuto il pulsante del mouse.
- Ruotare il telaio
Fare clic sul simbolo rotondo all'interno della cornice e ruotare la cornice tenendo premuto il pulsante del mouse. La creazione del file PDF si attiva cliccando sulla funzione "Creare".
Il menu Impostazioni si chiude cliccando sulla funzione "Vicino".
- Nota importante sulla stampa dei PDF
Per un corretto referenziamento dell'infrastruttura di rete, i dati catastali vengono sempre tracciati indipendentemente dallo sfondo attualmente selezionato nella mappa. La stampa può richiedere del tempo.
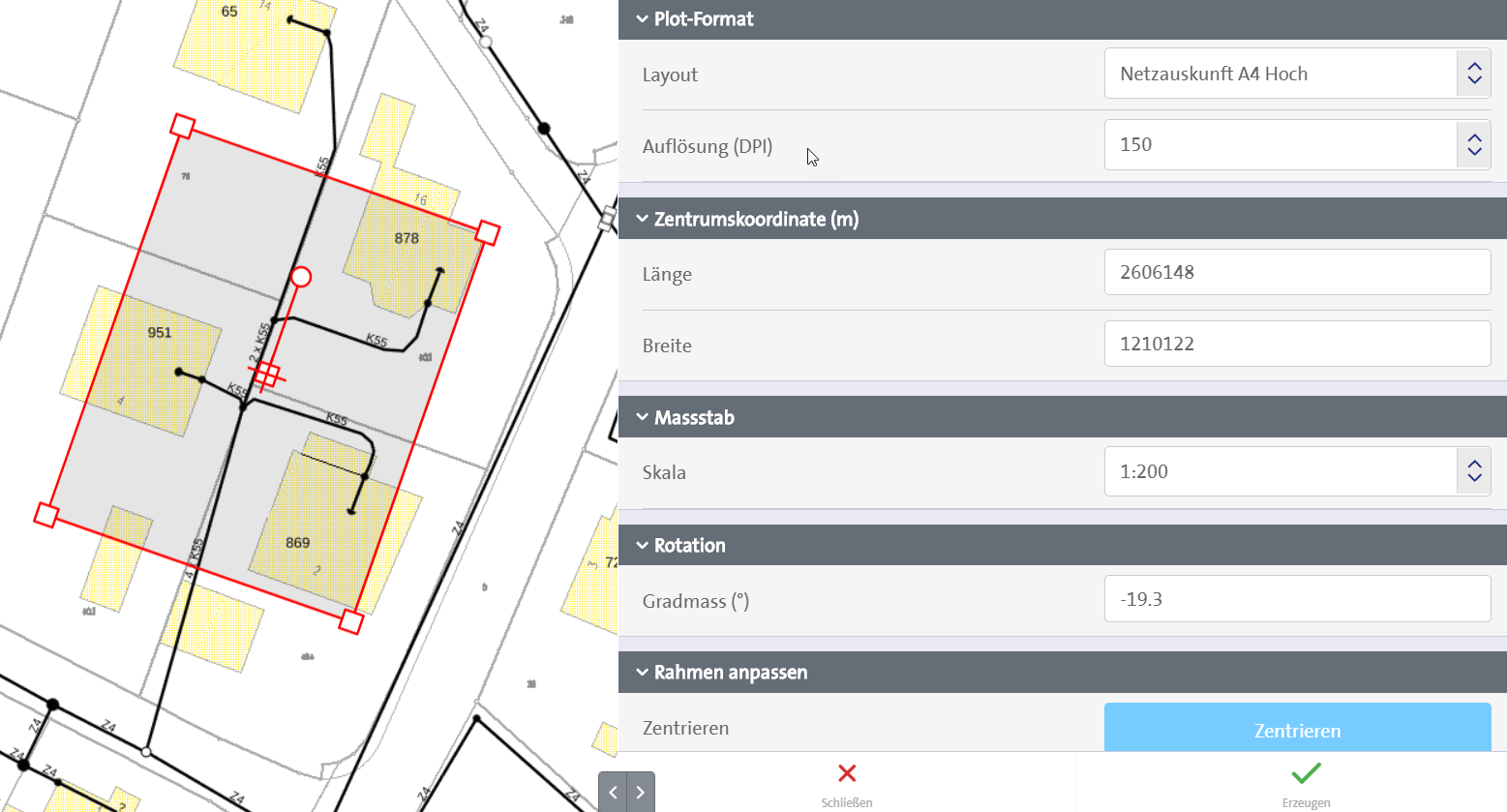
Funzione DXF
Con la funzione di esportazione DXF, gli oggetti dell'infrastruttura di rete all'interno dell'area selezionata vengono esportati come file DXF e possono essere memorizzati ed elaborati localmente.
I seguenti parametri possono essere impostati o modificati nelle impostazioni delle funzioni:
- Tipo di geometria: rettangolo, poligono o polilinea
- Proiezione: MN03 o MN95
Se si seleziona "Rettangolo" come geometria:
- Coordinata centrale: viene visualizzata automaticamente in base alla proiezione selezionata (MN03 o MN95). La coordinata può essere modificata dall'utente nel menu o manipolando la cornice rossa visualizzata.
- Frame size: può essere modificato nel menu o manipolando il frame rosso visualizzato. Nota: l'esportazione è consentita solo fino ad una superficie di 4 km2.
- Rotazione: può essere modificata nel menu o manipolando la cornice rossa.
- Con i due pulsanti blu è anche possibile centrare la cornice rossa o regolarla (riempire) sulla vista corrente.
Nota: la manipolazione della cornice rossa del grafico con il mouse è descritta in dettaglio nella funzione PDF.
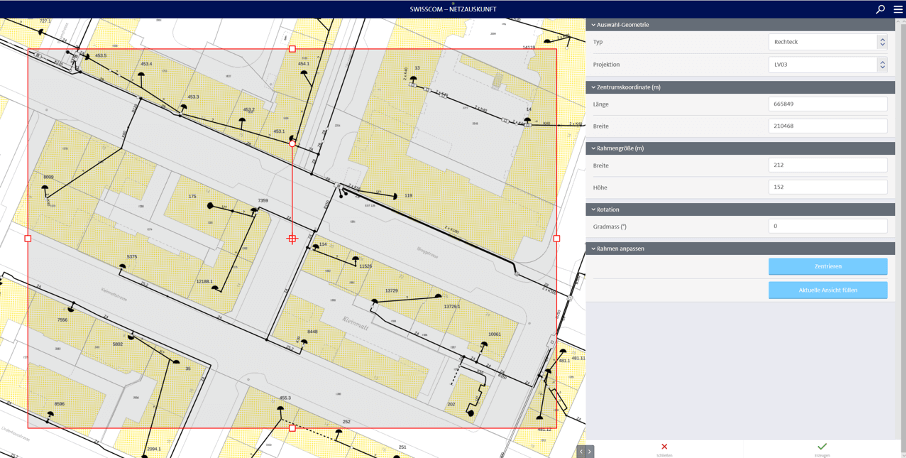
Se viene selezionata la geometria "Poligono":
- È possibile modificare la proiezione nel menu o cancellare un'area già definita.
- Se si seleziona la geometria "Poligono" non viene visualizzata alcuna area predefinita. Per creare una superficie, definire il primo punto della mappa con il tasto sinistro del mouse e poi definire gli altri punti necessari anche con il tasto sinistro del mouse. L'ultimo punto della superficie può essere definito con un doppio clic con il tasto sinistro del mouse.
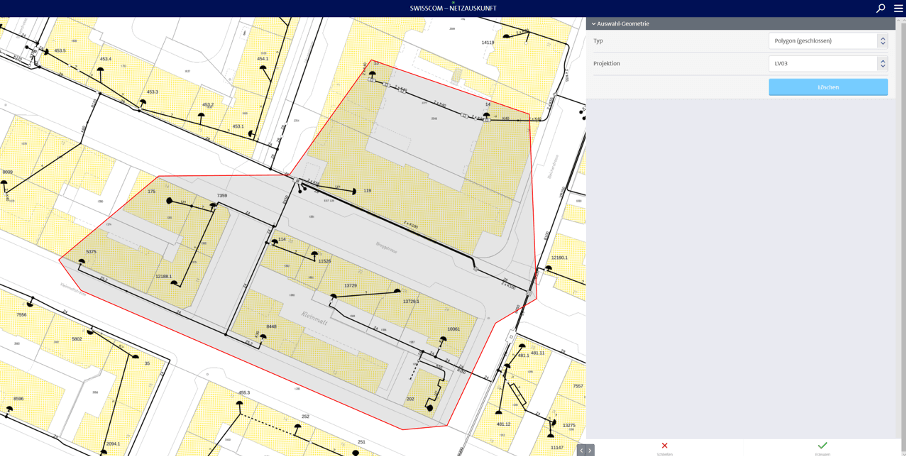
Se viene selezionata la geometria "Polyline":
- È possibile modificare la proiezione nel menu, modificare la dimensione del buffer o cancellare un'area già definita.
- Se si seleziona la geometria "Polyline" non viene visualizzata alcuna area predefinita. Per creare una "Polyline", definire il primo punto della mappa con il tasto sinistro del mouse e poi definire gli altri punti necessari anche con il tasto sinistro del mouse. L'ultimo punto della superficie può essere definito con un doppio clic con il tasto sinistro del mouse. Lo "spessore" della linea è definito dalla dimensione del buffer (vedi sopra).
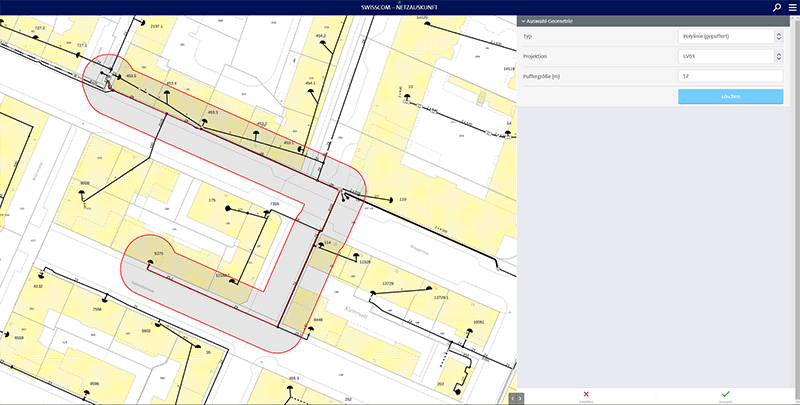
Dopo aver definito l'area di esportazione desiderata e gli altri parametri, cliccare su "Crea". L'esportazione DXF viene eseguita in background, il che può richiedere un certo tempo a seconda delle dimensioni dell'area e del numero di oggetti. Nel frattempo è possibile continuare ad utilizzare l'applicazione per le informazioni di rete.
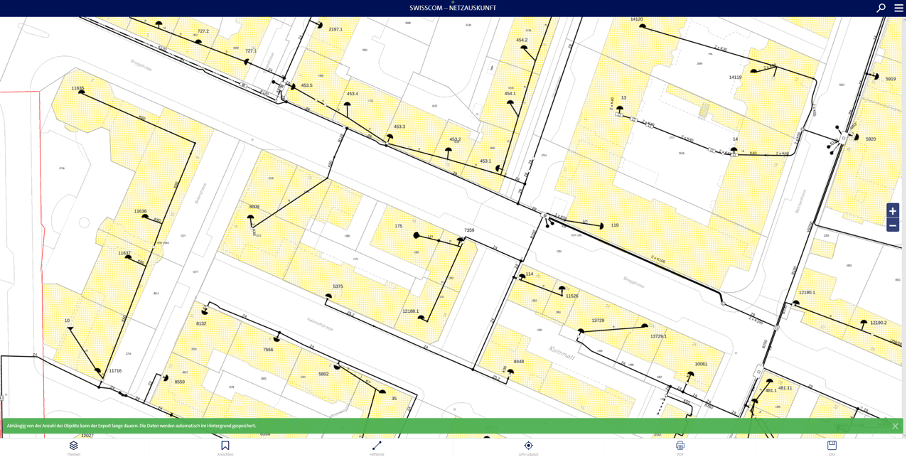
In alcuni browser Internet (ad es. Google Chrome) il file DXF viene salvato automaticamente dopo la creazione, in altri browser (ad es. Edge) dopo la creazione appare una finestra di dialogo di salvataggio in cui è possibile specificare la posizione in cui il file deve essere salvato.
Il file DXF presenta diverse infrastrutture denominate tramite delle abbreviazioni. Nella seguente tabella è descritto il significato di ogni abbreviazione:
| Piano DXF | Descrizione | ||||||||||||||||||||||||||||||||
|---|---|---|---|---|---|---|---|---|---|---|---|---|---|---|---|---|---|---|---|---|---|---|---|---|---|---|---|---|---|---|---|---|---|
|
|||||||||||||||||||||||||||||||||
| Piano DXF | Descrizione | |||||||||||||||||||||||||||||||||
|---|---|---|---|---|---|---|---|---|---|---|---|---|---|---|---|---|---|---|---|---|---|---|---|---|---|---|---|---|---|---|---|---|---|---|
|
SCZ161U-MLU0 | |||||||||||||||||||||||||||||||||
| SCZ161U-MLU0 | Sezione di tracciato sotterraneo; < 0.5m; stato sconosciuto; posizione inesatta |
|||||||||||||||||||||||||||||||||
| SCZ161U-MLU1 | Sezione di tracciato sotterraneo; < 0.5m; stato sconosciuto; posizione esatta |
|||||||||||||||||||||||||||||||||
| SCZ161U-MFU0 | Sezione di tracciato sotterraneo; ≥ 0.5m; stato sconosciuto; posizione inesatta |
|||||||||||||||||||||||||||||||||
| SCZ161U-MFU1 | Sezione di tracciato sotterraneo; ≥ 0.5m; stato sconosciuto; posizione esatta |
|||||||||||||||||||||||||||||||||
| SCZ161A-MLU0 | Linea aerea; stato sconosciuto; posizione inesatta |
|||||||||||||||||||||||||||||||||
| SCZ161A-MLU1 | Linea aerea; stato sconosciuto; posizione esatta |
|||||||||||||||||||||||||||||||||
| SCZ161-T-- | Descrizione della sezione del tracciato |
|||||||||||||||||||||||||||||||||
| SCZ162C-MSU0 | Centrale; punto; stato sconosciuto; posizione inesatta |
|||||||||||||||||||||||||||||||||
| SCZ162C-MSU1 | Centrale; punto; stato sconosciuto; posizione esatta |
|||||||||||||||||||||||||||||||||
| SCZ162N-MSU0 | Nodo di rete; punto; stato sconosciuto; posizione inesatta |
|||||||||||||||||||||||||||||||||
| SCZ162N-MSU1 | Nodo di rete; punto; stato sconosciuto; posizione esatta |
|||||||||||||||||||||||||||||||||
| SCZ162P-MFU0 | Palo; superficie; stato sconosciuto; posizione inesatta |
|||||||||||||||||||||||||||||||||
| SCZ162P-MFU1 | Palo; superficie; stato sconosciuto; posizione esatta |
|||||||||||||||||||||||||||||||||
| SCZ163--MFU0 | Camera; superficie; posizione inesatta |
|||||||||||||||||||||||||||||||||
| SCZ163--MFU1 | Camera; superficie; posizione esatta |
|||||||||||||||||||||||||||||||||
| SCZ163-T-- | Descrizione della camera |
|||||||||||||||||||||||||||||||||
Caratteristiche aggiuntive
Cliccando sull'icona nell'angolo in alto a destra si apre un menu con funzioni aggiuntive.
Per chiudere la barra dei menu, selezionare il simbolo della croce in alto a destra o il pulsante "VIEW".
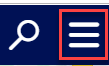
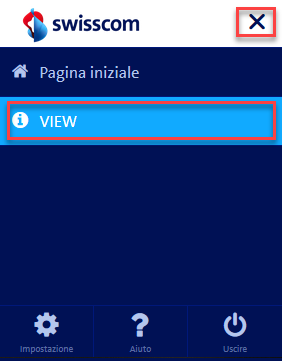
La funzione "Pagina iniziale" e poi "View" consente di tornare alla schermata iniziale del visualizzatore e di reimpostare la sezione della mappa su tutta la Svizzera.
> Nota: A seconda del browser, potrebbe essere necessario aggiornare l'immagine del browser (tasto F5).
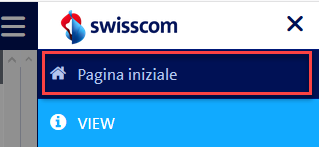
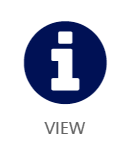
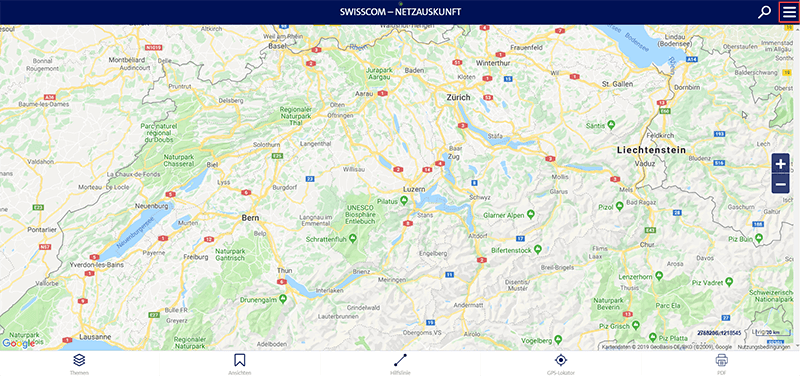
Alla voce di menu Aiuto troverete la pagina che state visualizzando.
Cliccando su "Uscire" vi disconnettete dallo Swisscom Login e dalle informazioni di rete.