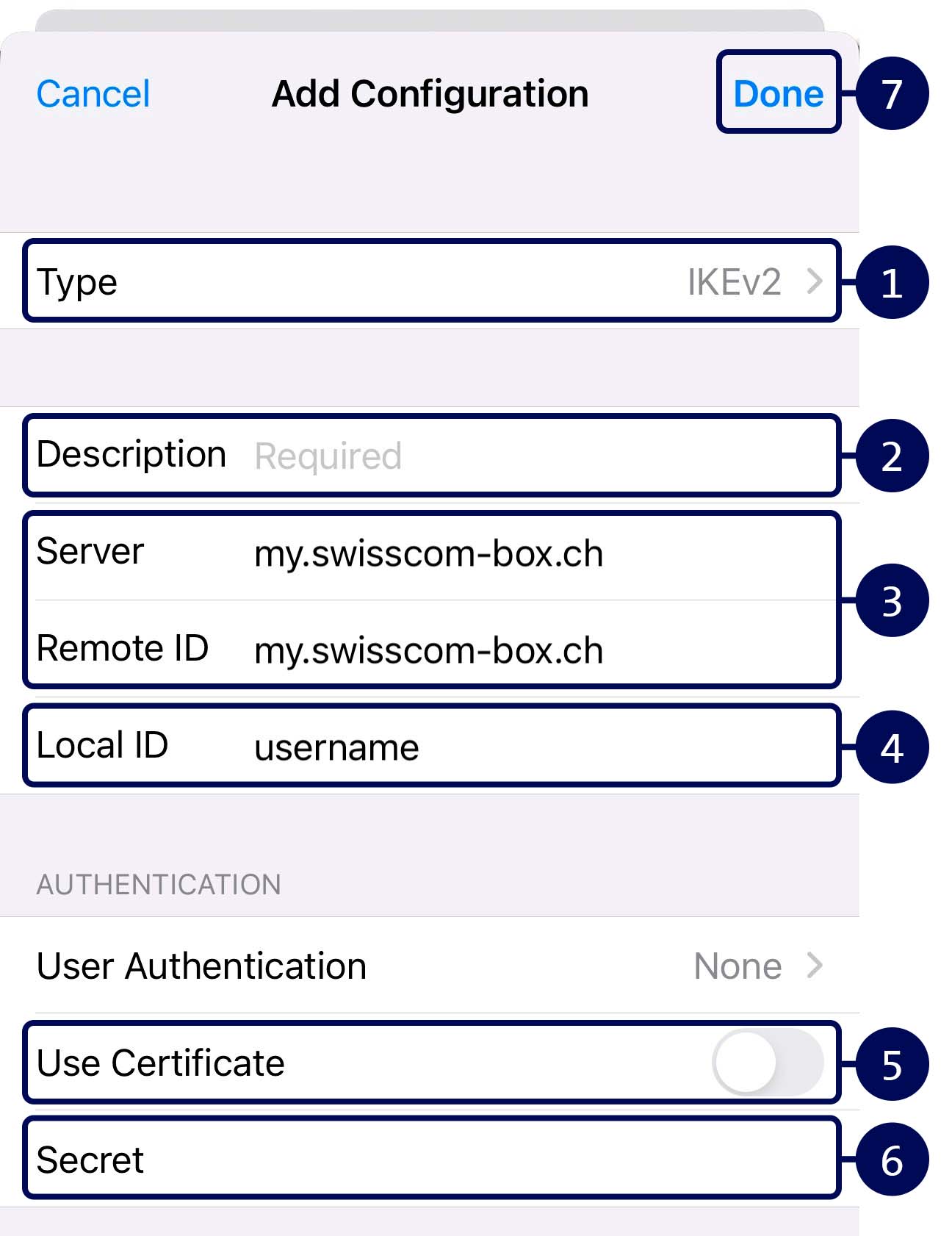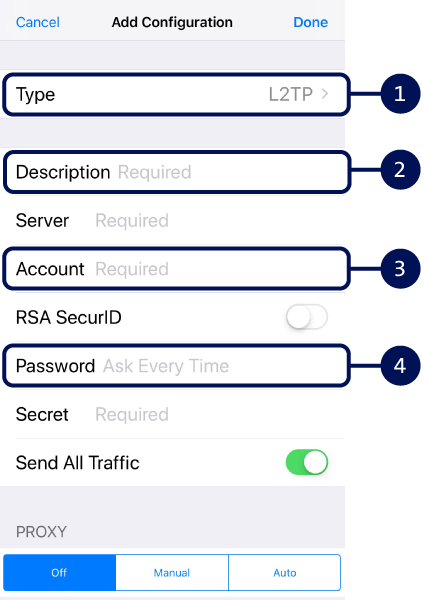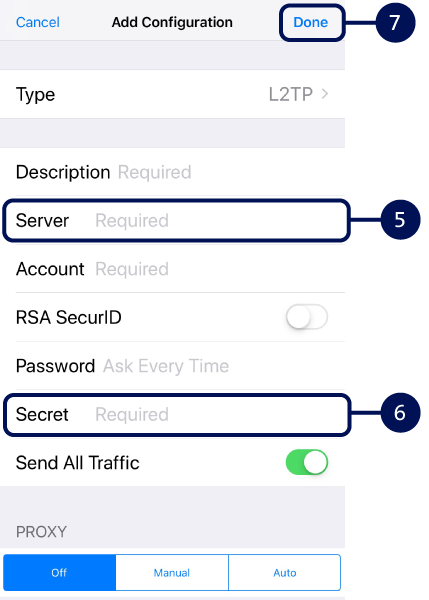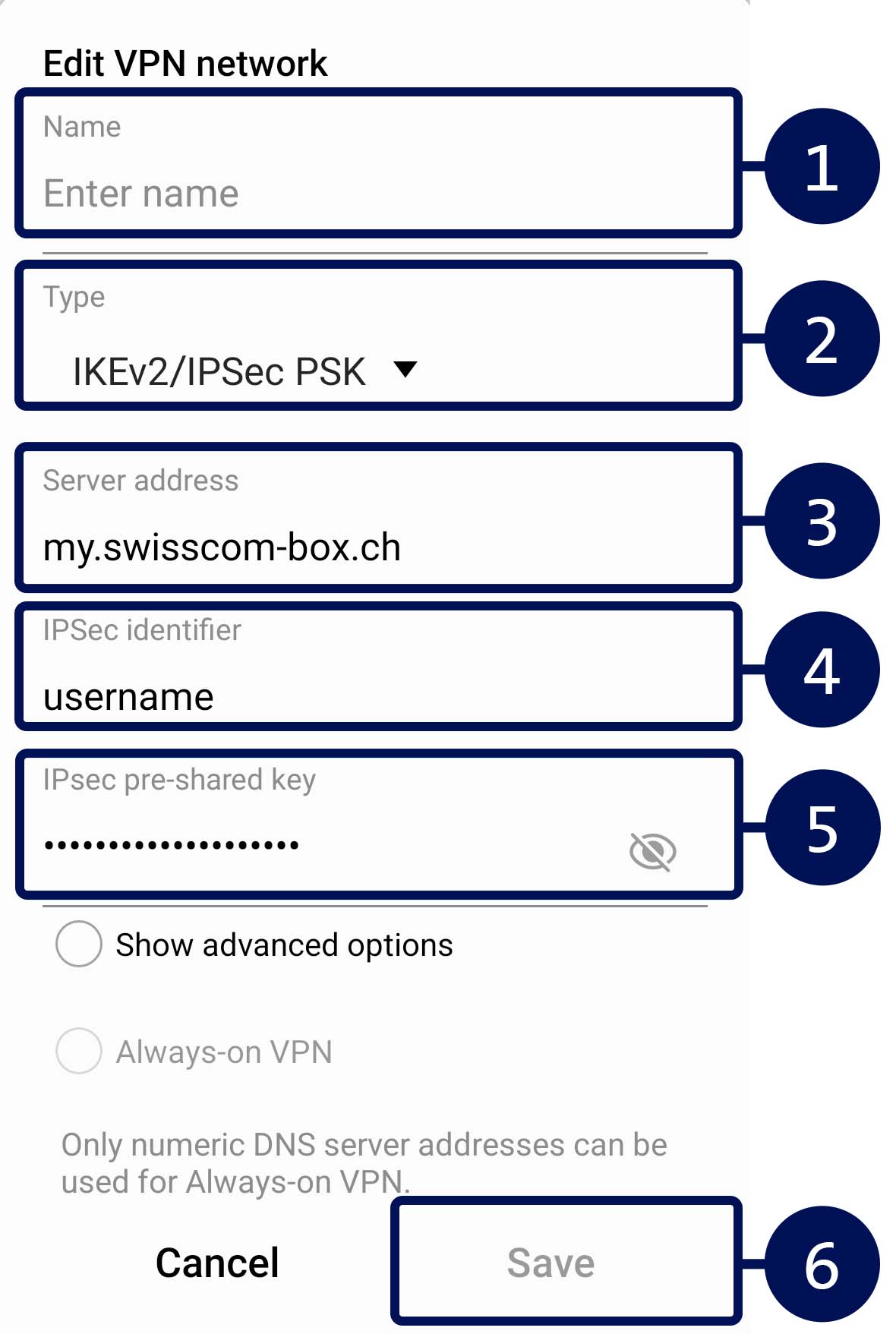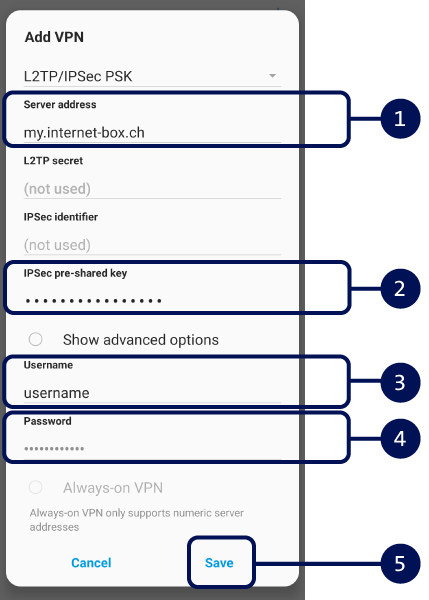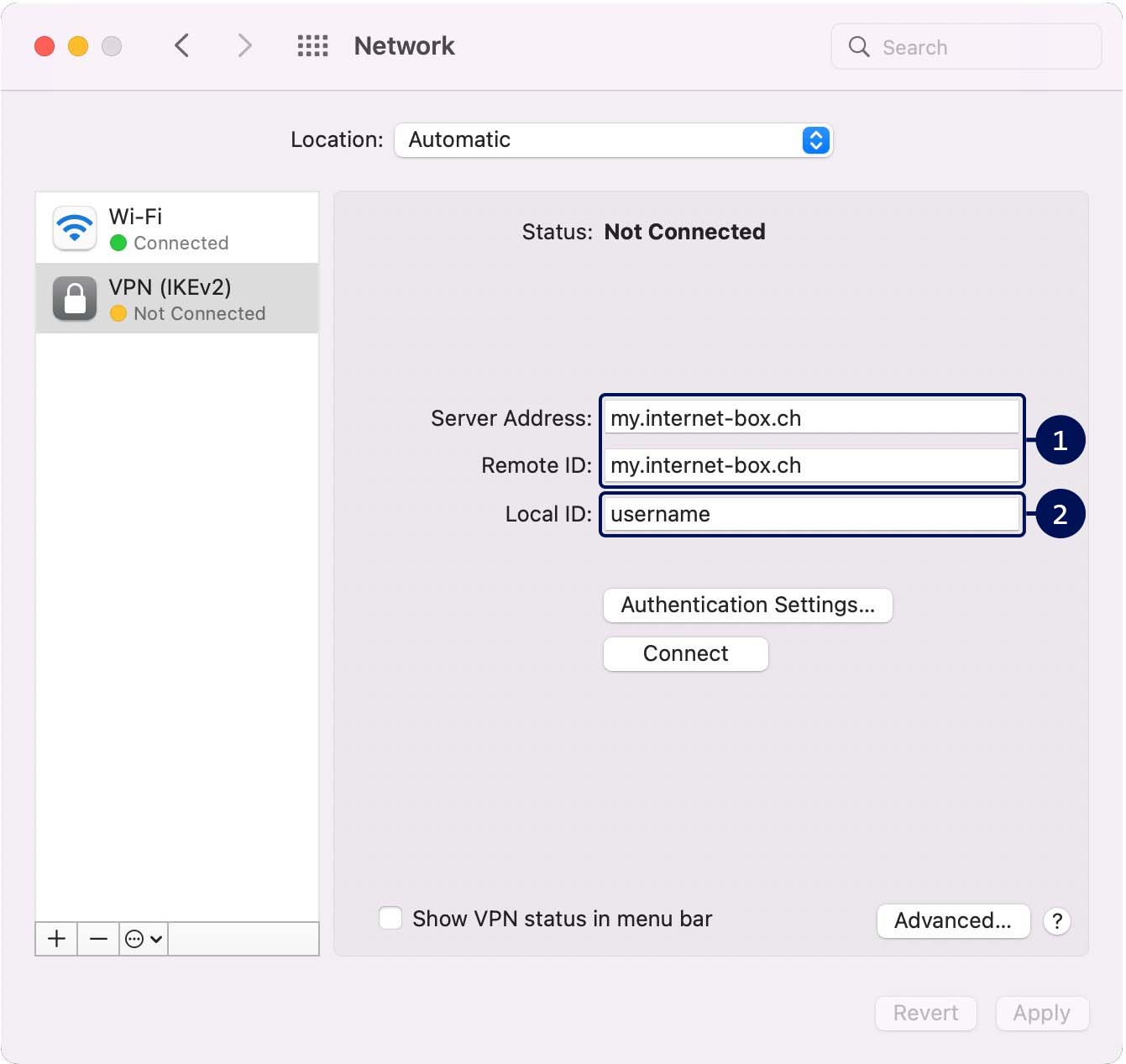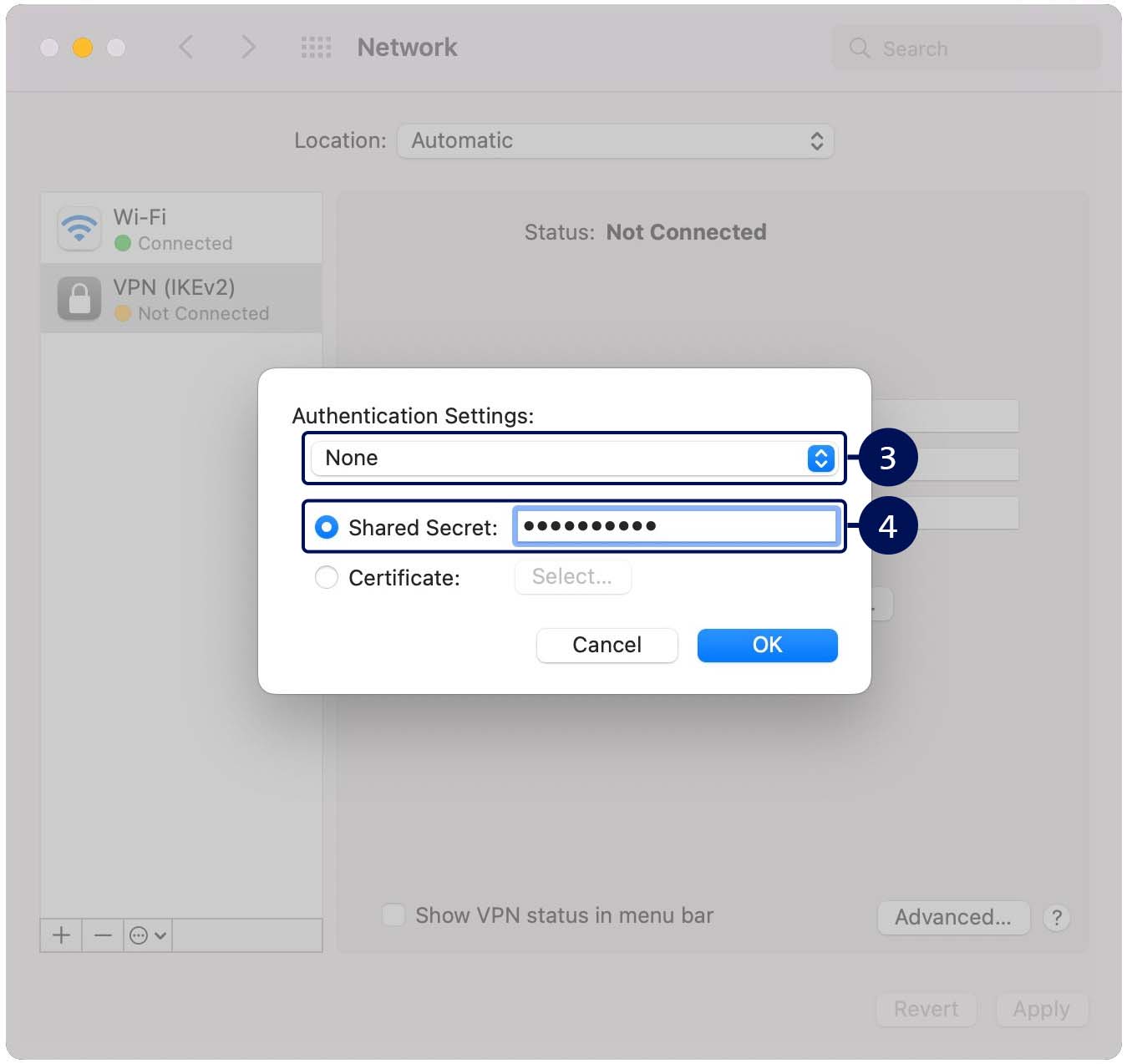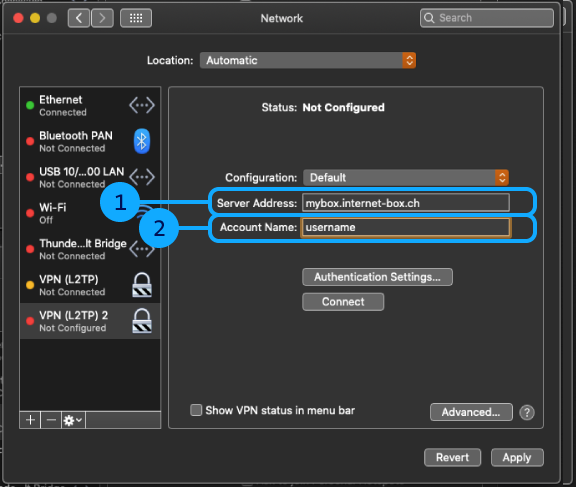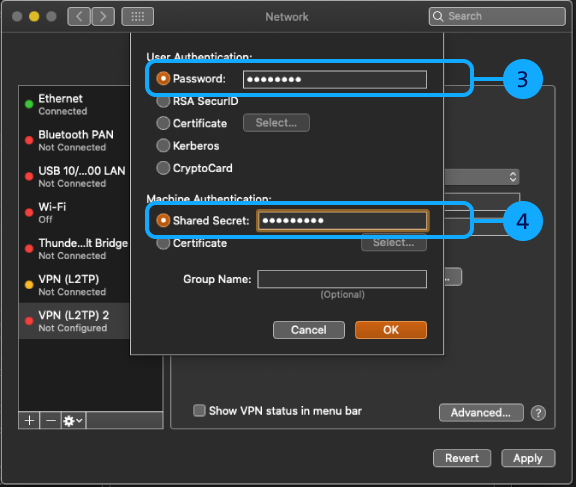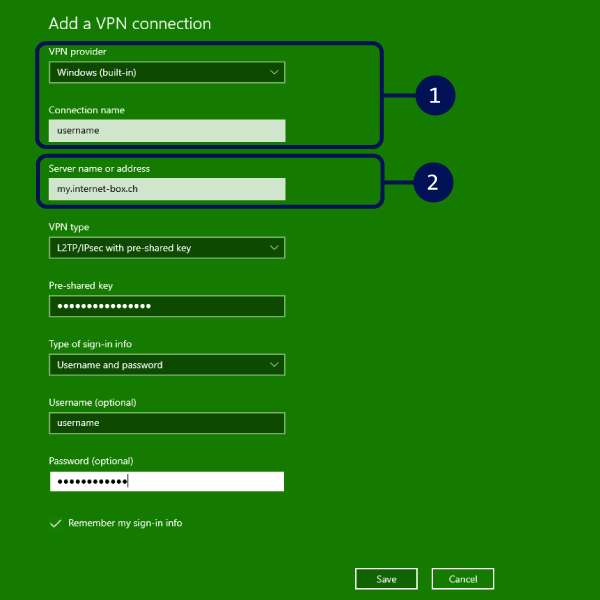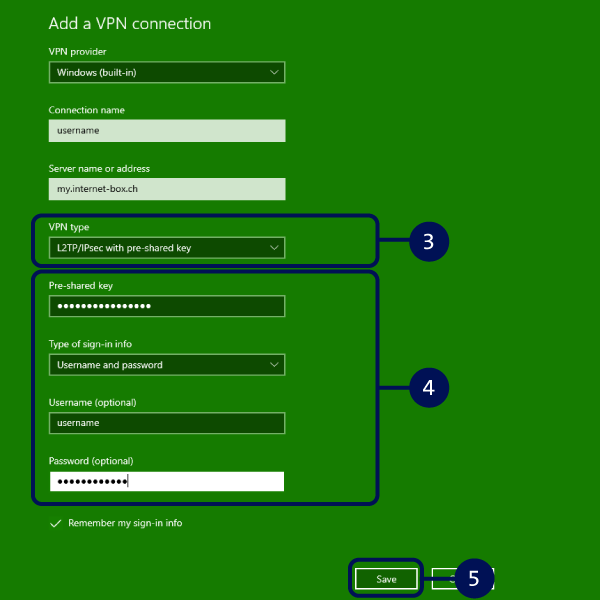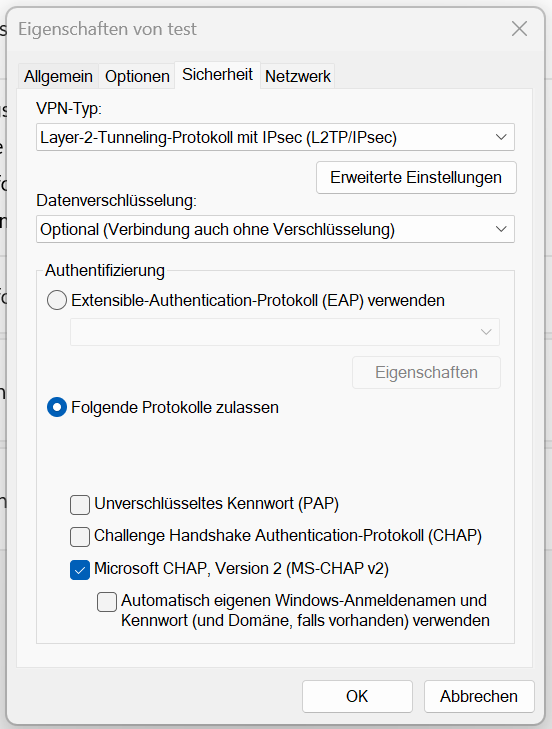Configurazione della connessione VPN
Attivazione del router per la VPN
Una VPN (Virtual Private Network) protegge i vostri dati e la vostra privacy. Il vostro traffico in internet è cifrato e l’indirizzo IP nascosto. Così la navigazione per voi è sicura e anonima anche nelle reti WLAN pubbliche.
Con l’Internet-Box di Swisscom usate diverse tipologie di VPN:
- WireGuard: veloce e moderna
- L2TP/IPsec: ampiamente diffusa
- IKEv2: stabile durante i cambi di rete
Prima attivazione del router
Accertatevi che l’apparecchio sia collegato al router. Digitate http://internetbox.swisscom.(apre una nuova finestra)ch o 192.168.1.1 nel browser internet (ad es. Chrome o Safari) ed effettuate l’accesso al portale web.
- Nel menu, selezionate «Applicazioni».
- Attivate la modalità esperto.
- Attivate il cursore nel riquadro «Server VPN».
- Aprire l’applicazione Server VPN
- Accedere a «Aggiungi dati di accesso VPN»
- Selezionare il tipo corrispondente (WireGuard, IKEv2 o L2TP)
- Inserite i vostri dati di accesso personali.
- Memorizzate i dati immessi.
Configurazione della VPN su iOS
Configurazione di WireGuard
Il nostro consiglio
- Installare l’app WireGuard(apre una nuova finestra) su iPhone.
- Aprire l’app.
- Scansionare il codice QR nel portale web (v. «Prima attivazione del router», dopo il punto 8).
- Salvare le impostazioni. Ora la connessione VPN è pronta all’uso.
Configurazione di IKEv2
Nelle impostazioni dell’apparecchio, entrate in «VPN» e selezionate «Aggiungi VPN». Dopodiché eseguite le operazioni seguenti:
- Selezionare "IKEv2" come protocollo VPN.
- Scegliere il nome della nuova connessione VPN e digitarlo qui.
- Copiare dal portale web dell’Internet-Box il proprio nome DNS. È consigliabile selezionare come indirizzo del server un account DynDNS, che non cambia nel tempo.
- Copiare il nome utente VPN dal portale web dell’Internet-Box.
- Non selezionare nessuna autenticazione utente e disattivare «Utilizza certificato».
- Copiare la password della propria VPN.
- Salvare le impostazioni. A questo punto è possibile avviare la connessione VPN.
Configurazione di L2TP
Nelle impostazioni dell’apparecchio, entrate in «VPN» e selezionate «Aggiungi VPN». Dopodiché eseguite le operazioni seguenti:
- Selezionare «L2TP» come protocollo VPN.
- Scegliere il nome della nuova connessione VPN e digitarlo qui.
- Copiare il nome utente della propria VPN dal portale web dell’Internet-Box.
- Copiare la password della propria VPN.
- Copiare il proprio nome DNS dal portale web dell’Internet-Box. È consigliabile selezionare come indirizzo del server un account DynDNS, che non cambia nel tempo.
- Copiare la chiave personale shared secret VPN.
- Salvare i dati e attivare la connessione via VPN.
Configurazione della VPN su Android
Configurazione di WireGuard
Il nostro consiglio
- Installare l’app WireGuard(apre una nuova finestra) sullo smartphone.
- Aprire l’app.
- Scansionare il codice QR nel portale web (v. «Prima attivazione del router», dopo il punto 8).
- Salvare le impostazioni. Ora la connessione VPN è pronta all’uso.
Configurazione di IKEv2
Nelle impostazioni dell’apparecchio, entrate in «Connessioni» «Altre impostazioni di rete» «VPN» e selezionate «+». Dopodiché eseguite le operazioni seguenti:
- Scegliere il nome della nuova connessione VPN e digitarlo qui.
- Selezionare come tipo «IKEv2/IPSec PSK».
- Copiare dal portale web dell’Internet-Box il proprio nome DNS. È consigliabile selezionare come indirizzo del server un account DynDNS, che non cambia nel tempo.
- Copiare il nome utente VPN dal portale web dell’Internet-Box.
- Copiare la password della propria VPN.
- Salvare le impostazioni. A questo punto è possibile avviare la connessione VPN.
Configurazione di L2TP
Nelle impostazioni dell’apparecchio, entrate in «Connessioni» «Altre impostazioni di rete» «VPN» e selezionate «+». Dopodiché eseguite le operazioni seguenti:
- Copiare il nome del proprio DNS dal portale web dell’Internet-Box. È consigliabile selezionare come indirizzo del server un account DynDNS, che non cambia nel tempo.
- Copiare la chiave personale shared secret VPN.
- Copiare il nome utente VPN dal portale web dell’Internet-Box.
- Copiare la password della propria VPN.
- Memorizzare le impostazioni. Ora è possibile avviare la connessione VPN.
Configurazione della VPN su Mac
Configurazione di WireGuard
Il nostro consiglio
- Installare l’app WireGuard(apre una nuova finestra) sul Mac.
- Aprire l’app.
- Scaricare il file di configurazione nel portale web e importarlo nell’app (v. «Prima attivazione del router», dopo il punto 8).
- Salvare le impostazioni. Ora la connessione VPN è pronta all’uso.
Configurazione di IKEv2
Nelle impostazioni di sistema, entrate in «Rete» e aggiungete una nuova connessione VPN-IKEv2. Dopodiché eseguite le operazioni seguenti:
- Copiare dal portale web dell’Internet-Box il nome o, eventualmente, l’indirizzo IP. È consigliabile selezionare come indirizzo del server un account DynDNS, che non cambia nel tempo.
- Copiare il nome utente VPN dal portale web dell’Internet-Box.
- Fare clic su «Impostazioni autentificazione» per eseguire ulteriori impostazioni e non selezionare nessuna autenticazione utente.
- Copiare la password definita dal portale web dell’Internet-Box. Fare clic su «Collega» per testare i dati inseriti.
Suggerimento: attivare l’indicatore di stato VPN per gestire in qualsiasi momento la connessione VPN tramite la barra del menu.
Configurazione di L2TP
Nelle impostazioni di sistema, entrate in «Rete» e aggiungete una nuova VPN-L2TP attraverso collegamento IPSec. Dopodiché eseguite le operazioni seguenti:
- Copiare dal portale web dell’Internet-Box il nome o, eventualmente, l’indirizzo IP. È consigliabile selezionare come indirizzo del server un account DynDNS, che non cambia nel tempo.
- Copiare il nome utente VPN dal portale web dell’Internet-Box.
- Cliccare su «Impostazioni autenticazione ...» per aggiungere ulteriori voci e copiare la password VPN personale dal portale web dell’Internet-Box.
- Copiare la chiave personale «shared secret VPN» e confermare. Cliccare su «Connetti» per verificare i dati immessi. Consiglio: attivare l’indicazione dello stato della VPN per poter gestire la connessione VPN in qualsiasi momento nella barra dei menu.
Configurazione della VPN su Windows
Configurazione di WireGuard
Il nostro consiglio
- Installare l’app WireGuard(apre una nuova finestra) sul computer.
- Aprire l’app.
- Scaricare il file di configurazione nel portale web e importarlo nell’app (v. «Prima attivazione del router», dopo il punto 8).
- Salvare le impostazioni. Ora la connessione VPN è pronta all’uso.
Configurazione di L2TP per Windows 10
Nelle impostazioni di sistema, entrate in «Rete» e aggiungete una nuova VPN-L2TP attraverso collegamento IPSec. Dopodiché eseguite le operazioni seguenti:
- Nel menu a tendina selezionare «Windows», quindi scegliere il nome della nuova connessione VPN e digitarlo qui.
- Copiare il nome del proprio DynDNS dal portale web dell’Internet-Box. È consigliabile selezionare come indirizzo del server un account DynDNS, che non cambia nel tempo.
- Come tipo di VPN selezionare «L2TP/IPsec con chiave preinstallata».
- Copiare lo shared secret, la password e il nome utente VPN dal portale web dell’Internet-Box.
- Salvare le impostazioni. Controlla se la connessione VPN può essere stabilita.
Configurazione di L2TP per Windows 11
Nelle impostazioni di sistema, entrate in «Rete» e aggiungete una nuova VPN-L2TP attraverso collegamento IPSec. Dopodiché eseguite le operazioni seguenti:
- Nel menu a tendina selezionare «Windows», quindi scegliere il nome della nuova connessione VPN e digitarlo qui.
- Copiare il nome del proprio DynDNS dal portale web dell’Internet-Box. È consigliabile selezionare come indirizzo del server un account DynDNS, che non cambia nel tempo.
- Come tipo di VPN selezionare «L2TP/IPsec con chiave preinstallata».
- Copiare lo shared secret, la password e il nome utente VPN dal portale web dell’Internet-Box.
- Cliccare su «Salva» per applicare le impostazioni.
- Accedere alle opzioni avanzate della VPN appena configurata.
- Accedere a «Ulteriori proprietà della VPN» e aprire «Modifica».
- Aprire la scheda «Sicurezza» e selezionare «Autorizza i protocolli seguenti». Assicurarsi che sia stata spuntata l’opzione «Microsoft CHAP, versione 2 (MS-CHAP v2)».
- Confermare con «OK»: a questo punto la procedura è conclusa.
Domande frequenti
Perché la connessione VPN in casa non funziona?
Se siete collegati direttamente alla rete domestica, la VPN non funziona. Testate la connessione VPN quando siete fuori casa e quindi scollegati dal router.
Quante connessioni VPN è possibile utilizzare contemporaneamente?
Sugli Internet-Box 2, 3, 4, 5 e 5 Pro è possibile attivare tre connessioni VPN e utilizzarle contemporaneamente su apparecchi diversi. Ogni connessione VPN funziona su un solo apparecchio alla volta.
L’Internet-Box plus permette una sola connessione VPN.
Come è possibile creare una connessione VPN permanente?
Con il servizio DNS dinamico (DynDNS) definite un indirizzo web proprio, che vi consente di accedere in qualsiasi momento alla rete domestica.
Quali sono gli Internet-Box compatibili con ciascuna tipologia di VPN?
- WireGuard è utilizzabile sull’Internet-Box 3, 4 e 5 Pro
- IKEv2 è utilizzabile sull’Internet-Box 2, 3, 4 e 5 Pro
- L2TP è utilizzabile sull’Internet-Box 2, 3 e 4
Non è stata trovata una risposta adeguata?
Aiuto dalla Swisscom Community
Conoscere meglio insieme: La nostra community con oltre 10.000 utenti attivi sarà lieta di supportarti.