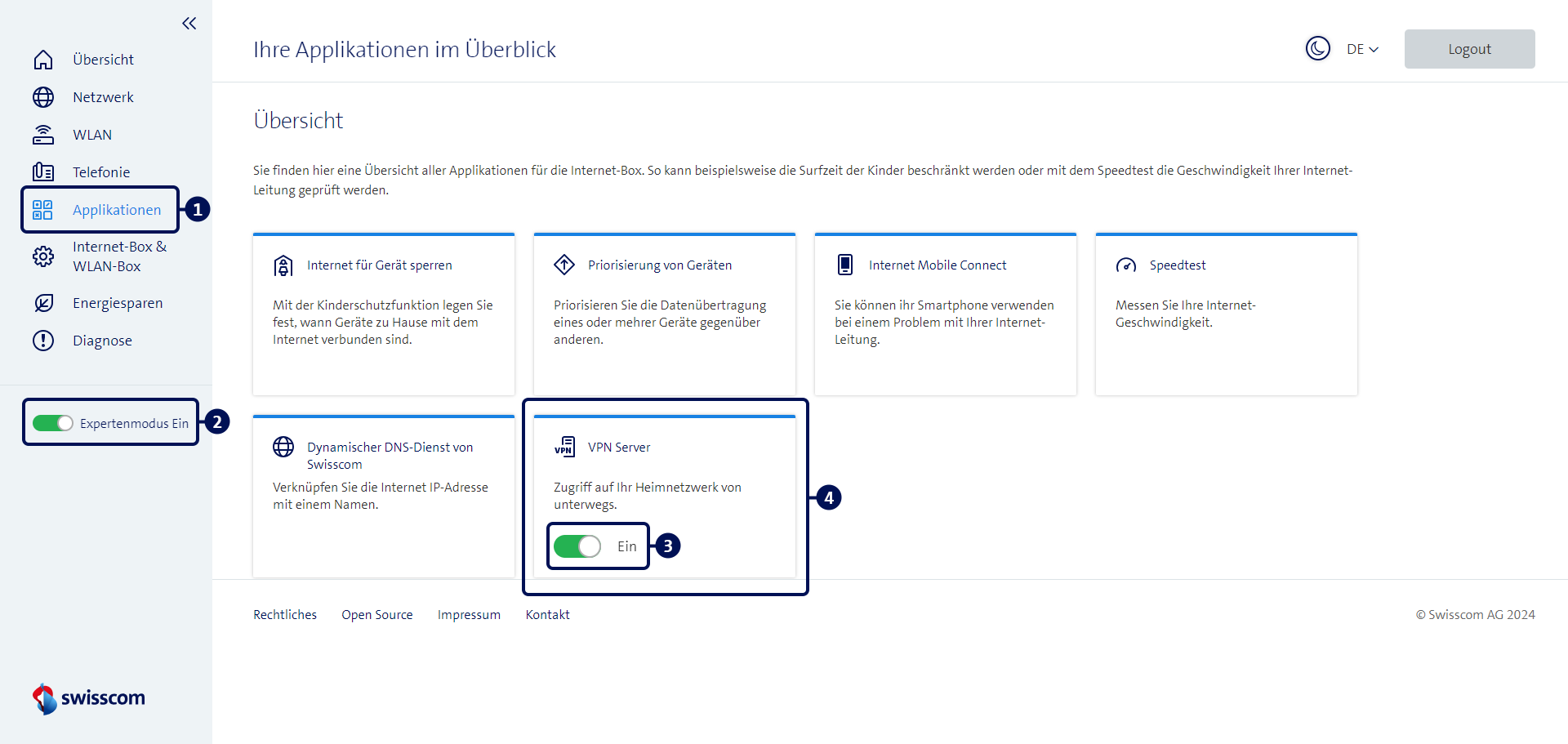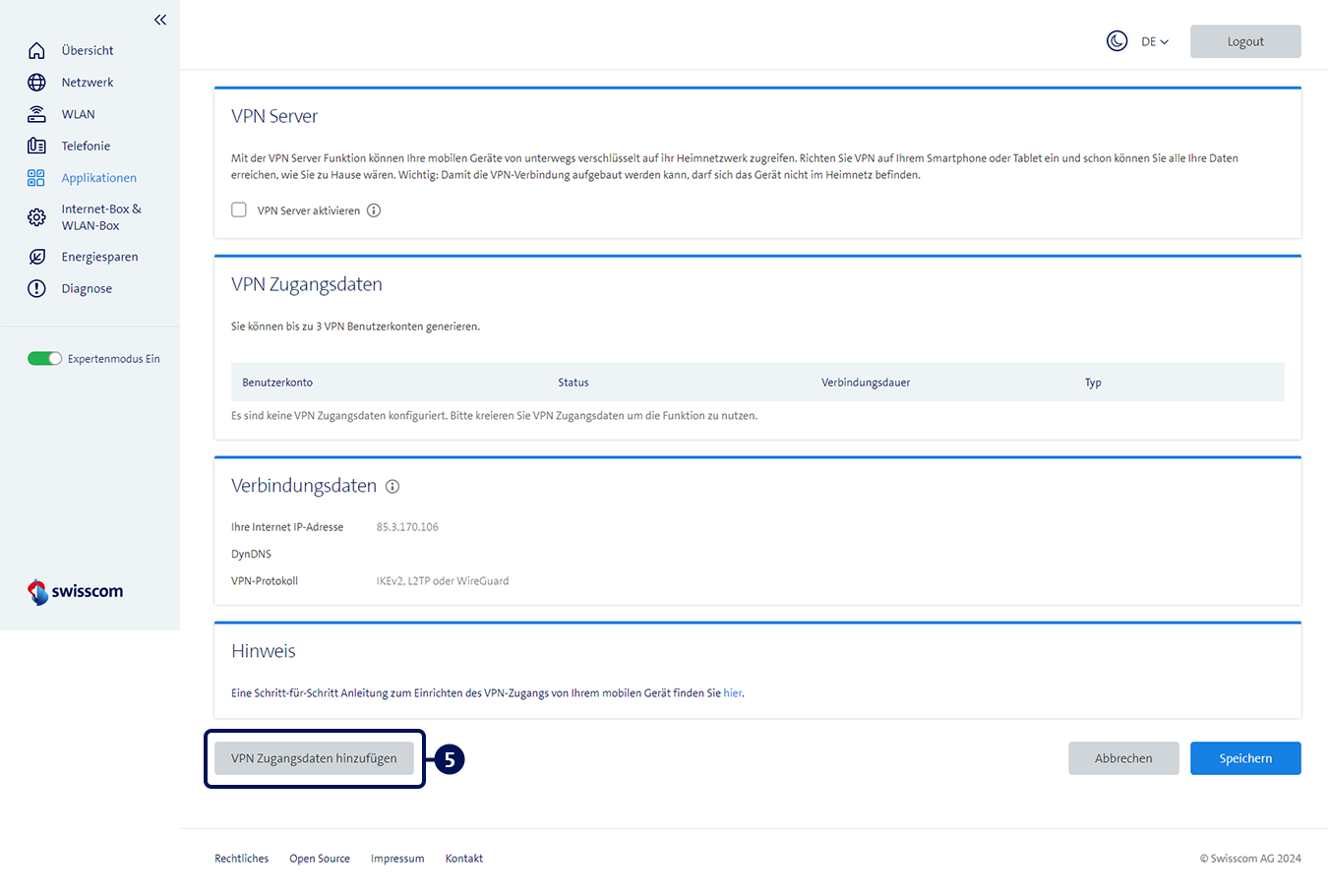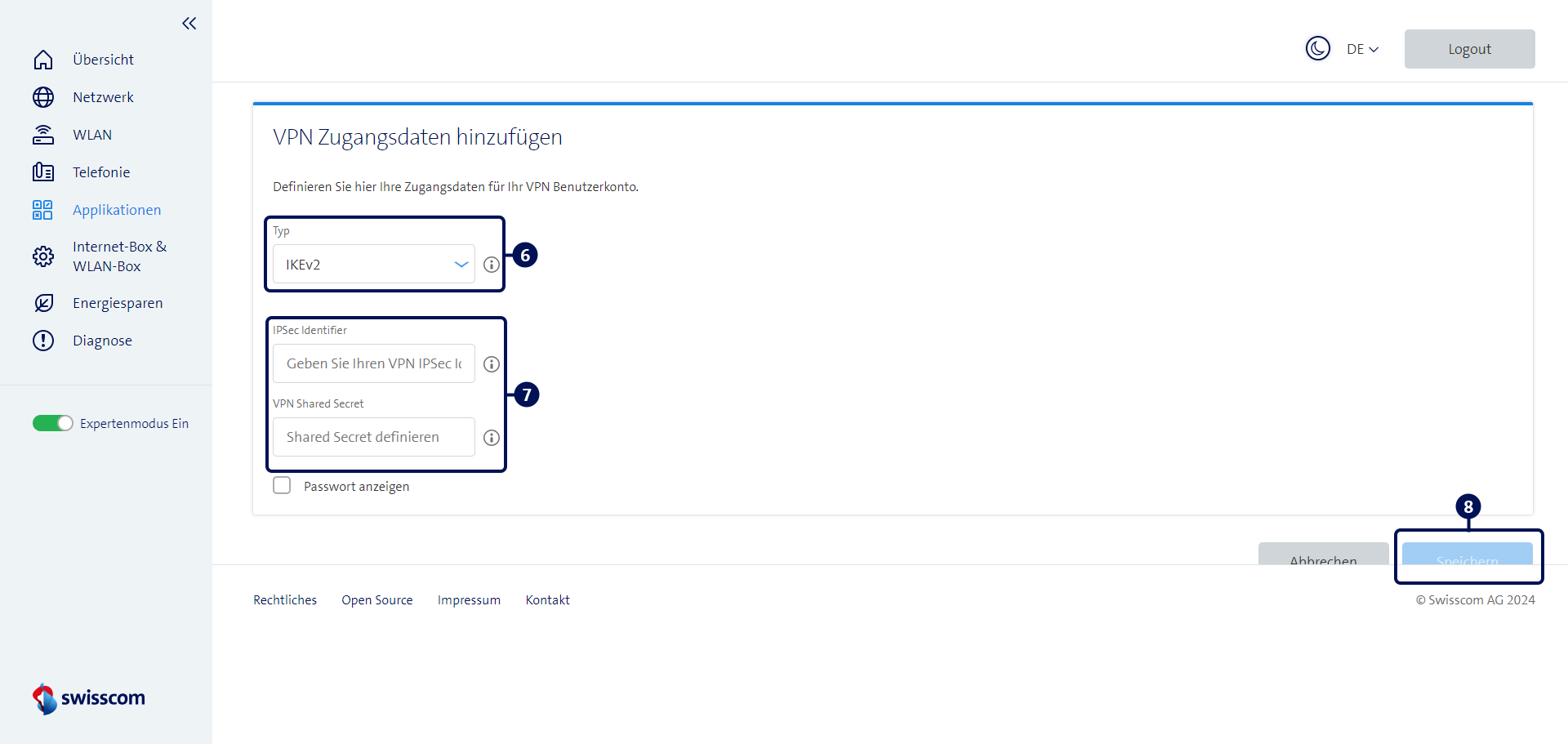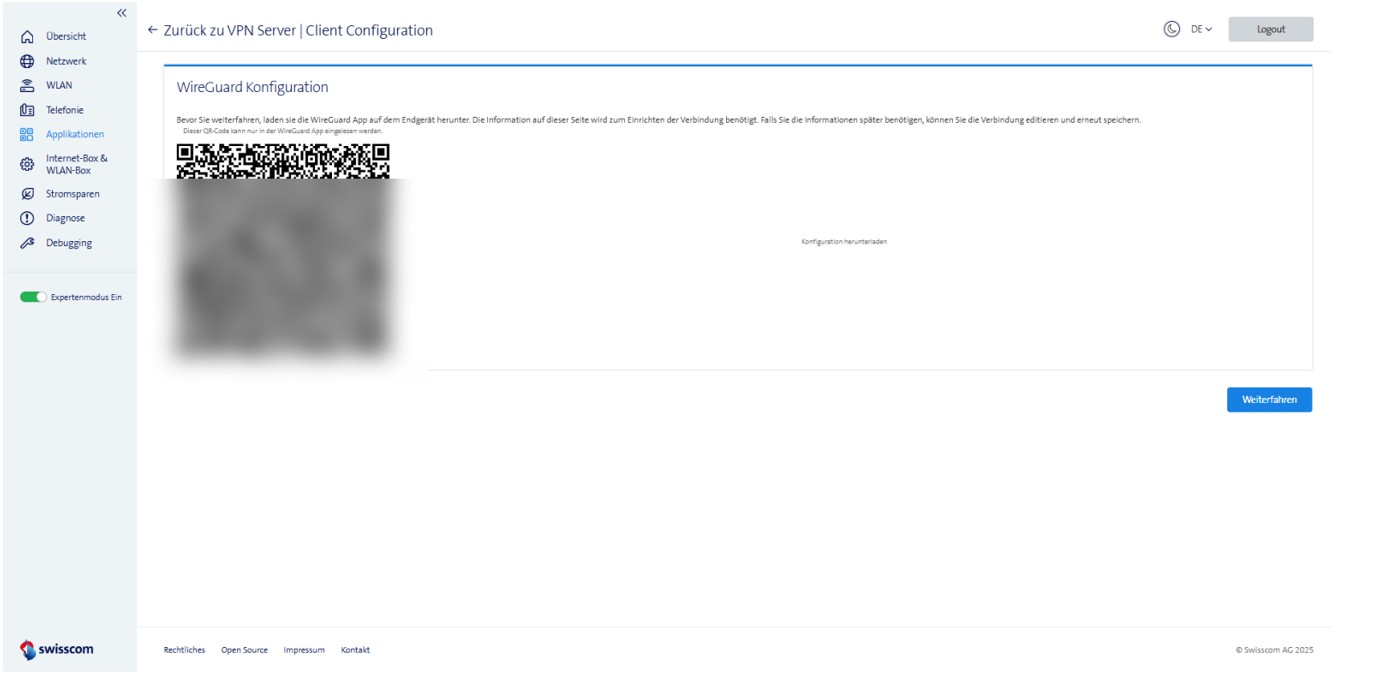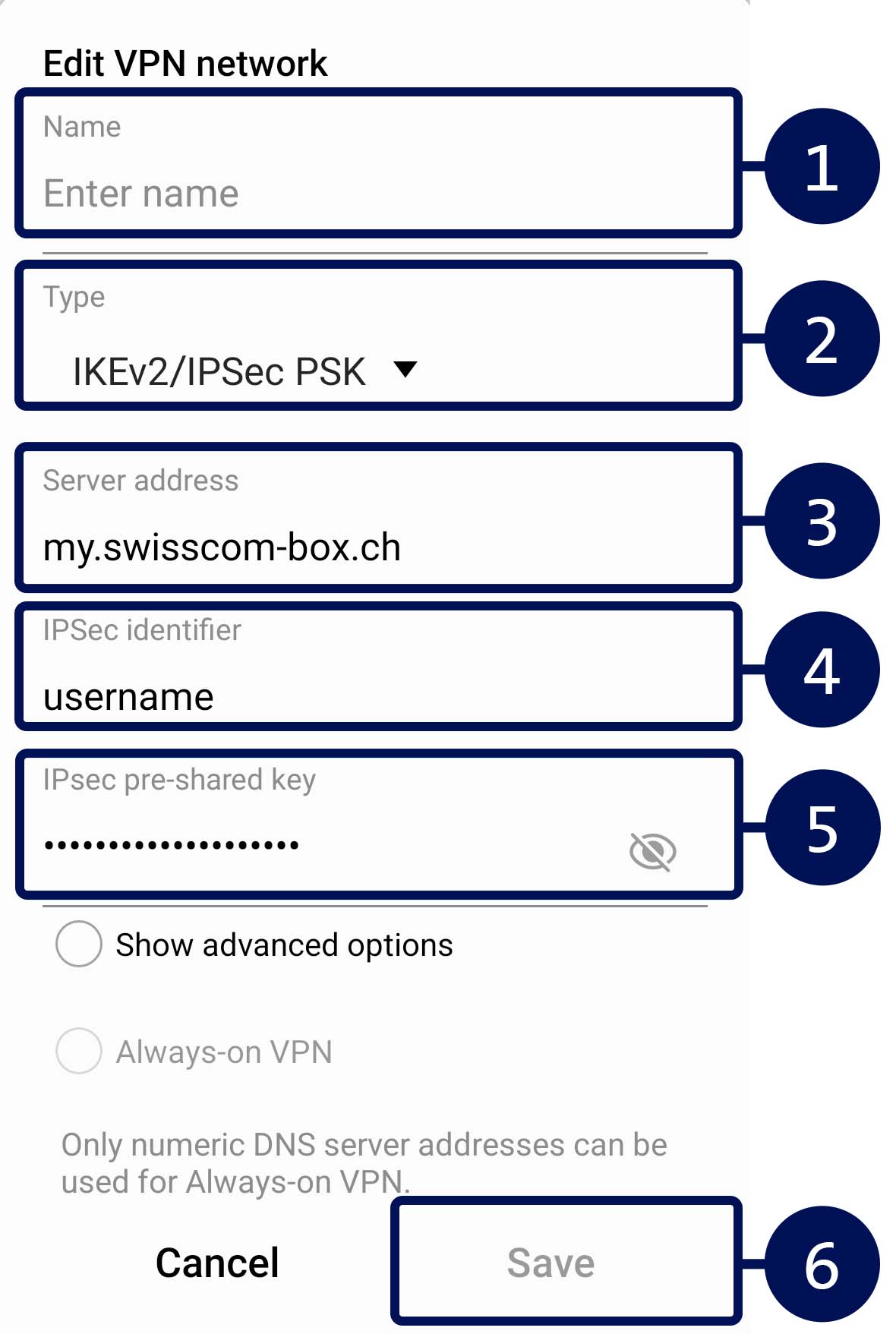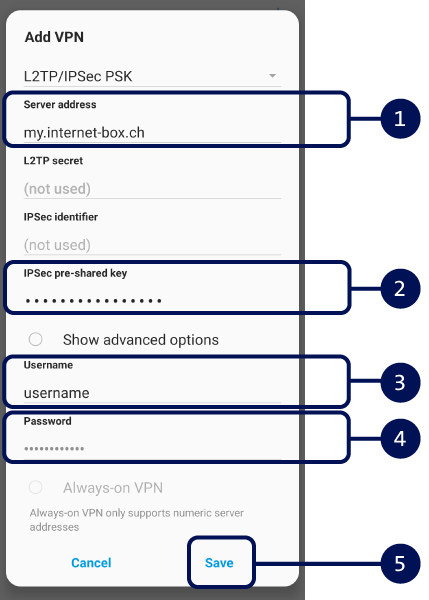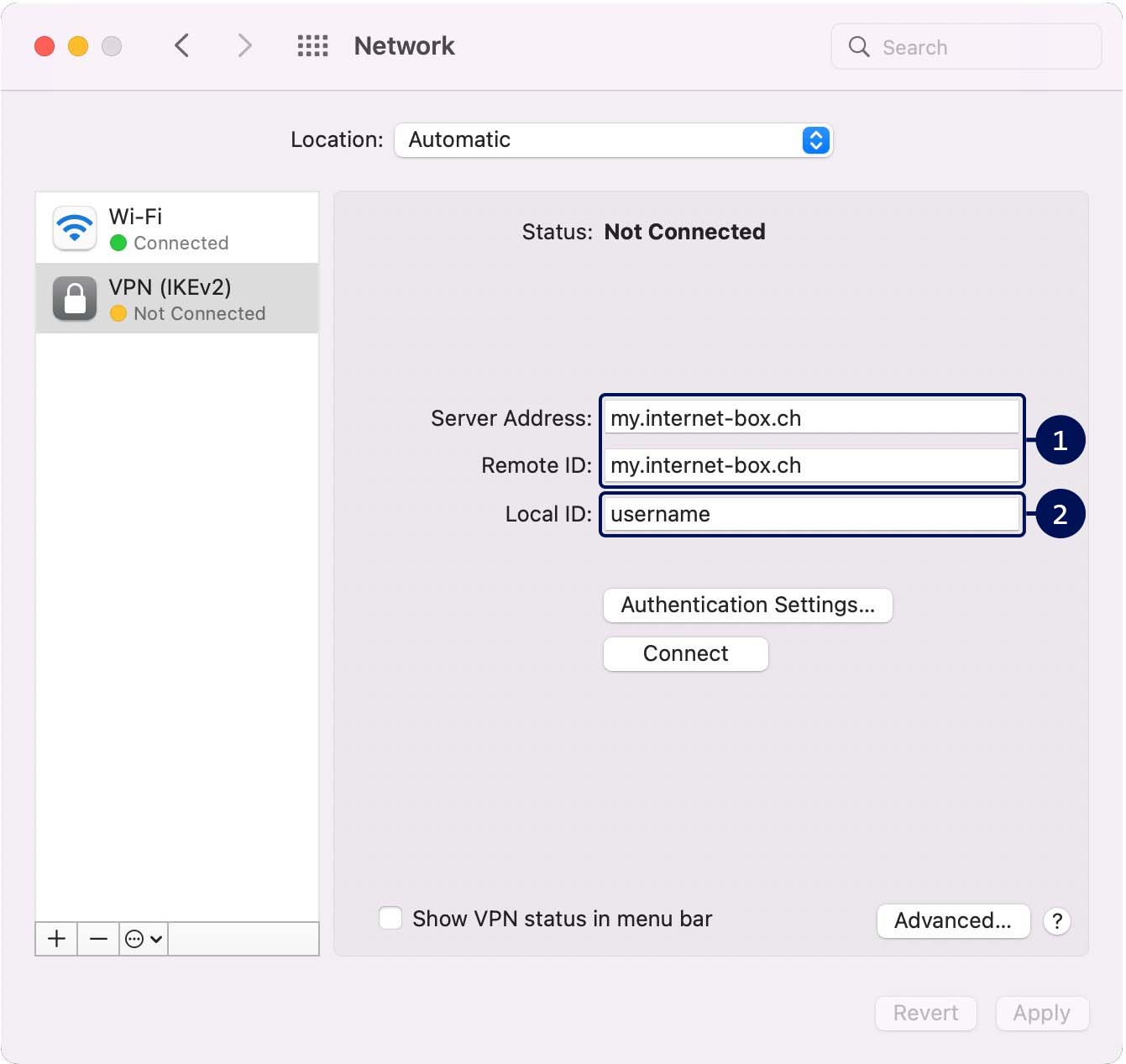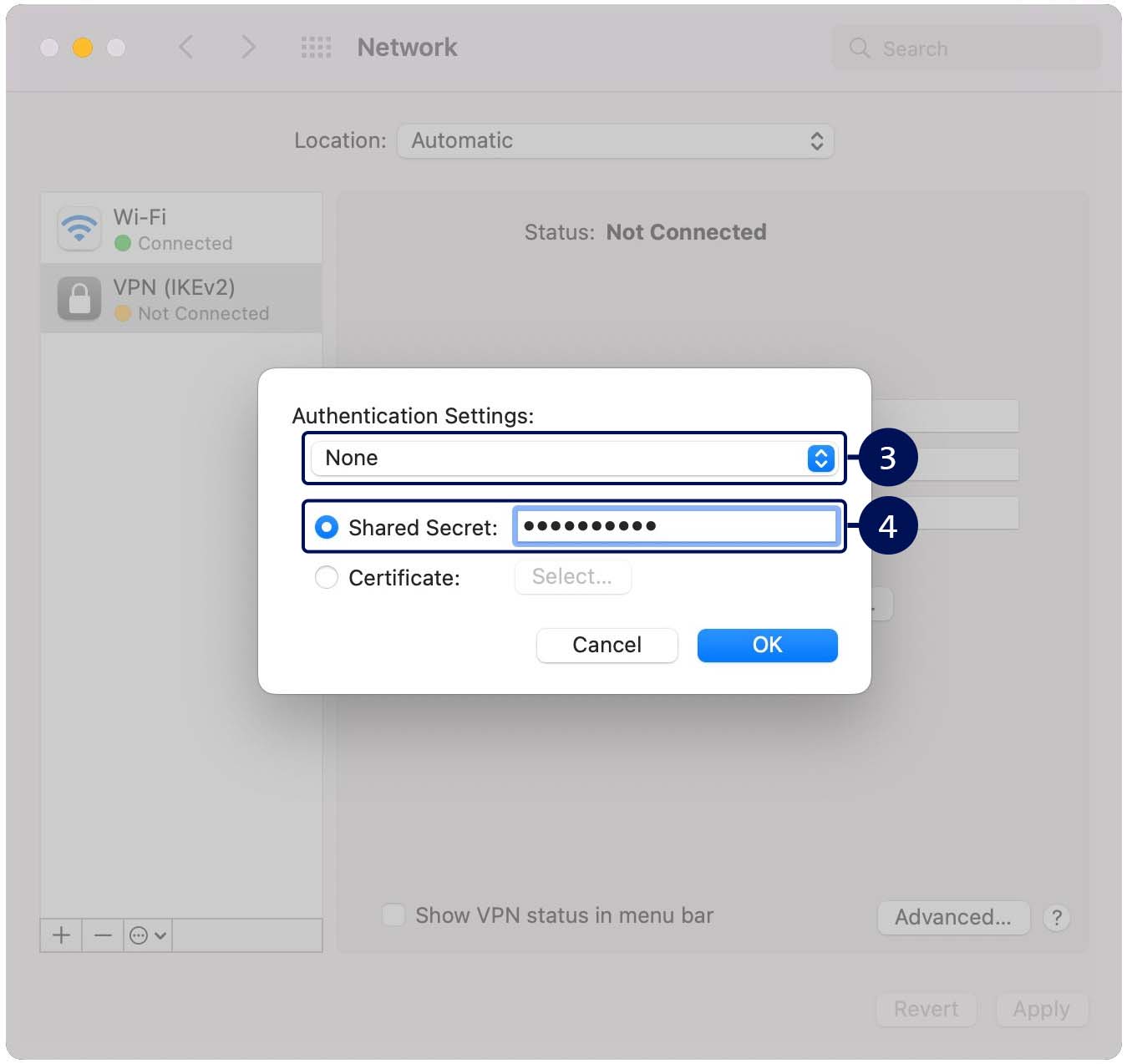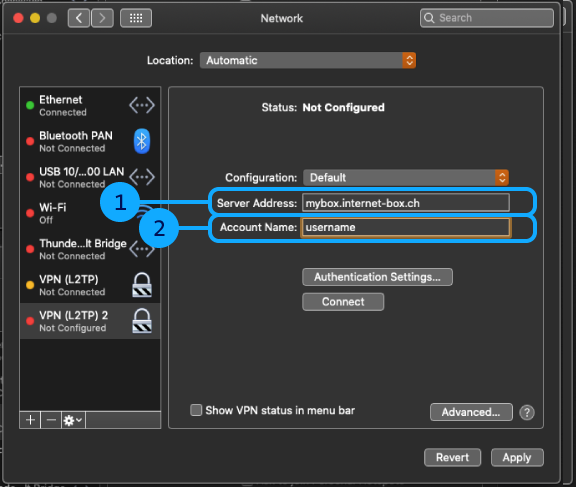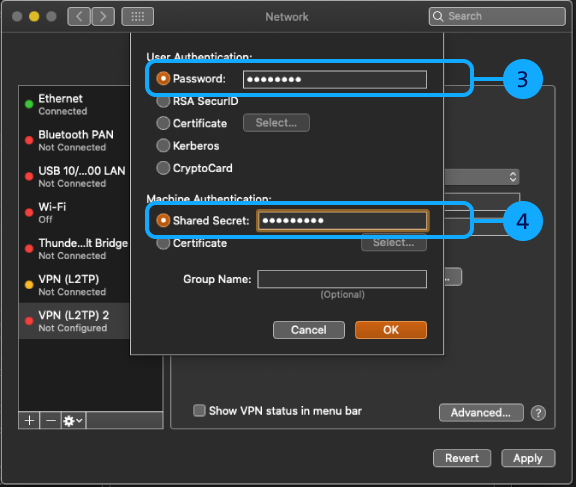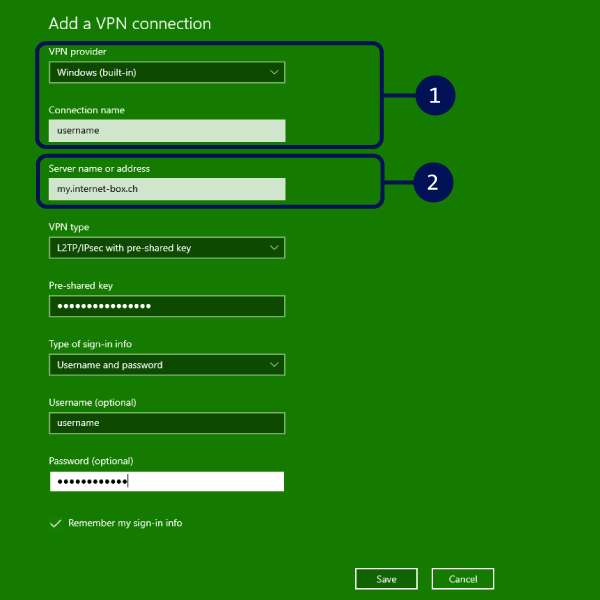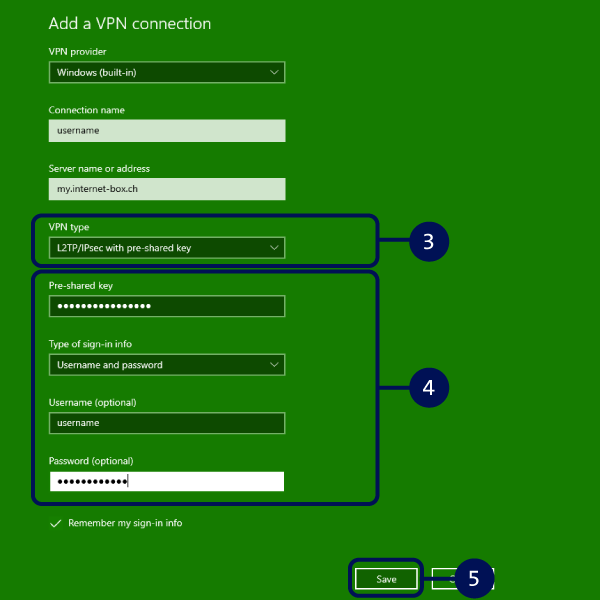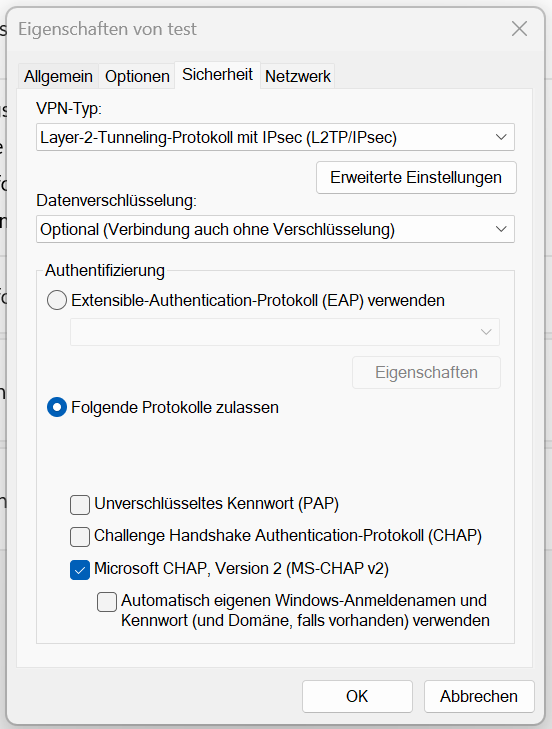VPN-Verbindung einrichten
Router für VPN aktivieren
Ein VPN (Virtual Private Network) schützt Ihre Daten und Privatsphäre. Es verschlüsselt Ihren Internetverkehr und verbirgt Ihre IP-Adresse. So surfen Sie sicher und anonym, auch in öffentlichen WLAN-Netzwerken.
Mit der Internet-Box von Swisscom nutzen Sie verschiedene VPN-Typen:
- WireGuard: Schnell und modern
- L2TP/IPsec: Weit verbreitet
- IKEv2: Stabil bei Netzwerkwechseln
Router einmalig aktivieren
VPN auf iOS einrichten
WireGuard einrichten
Unsere Empfehlung
IKEv2 einrichten
L2TP einrichten
VPN auf Android einrichten
WireGuard einrichten
Unsere Empfehlung
IKEv2 einrichten
L2TP einrichten
VPN auf Mac einrichten
WireGuard einrichten
Unsere Empfehlung
IKEv2 einrichten
L2TP einrichten
VPN auf Windows einrichten
WireGuard einrichten
Unsere Empfehlung
L2TP für Windows 10 einrichten
L2TP für Windows 11 einrichten
Häufig gestellte Fragen
Warum funktioniert die VPN-Verbindung zu Hause nicht?
Wie viele VPN-Verbindungen sind gleichzeitig möglich?
Wie funktioniert die VPN-Verbindung langfristig?
Welcher VPN-Typ ist kompatibel mit welcher Internet-Box?
Keine passende Antwort gefunden?
Ergänzende Inhalte
Hilfe aus der Swisscom Community
Gemeinsam mehr wissen: Unsere Community mit über 10'000 aktiven User*innen unterstützt Sie gerne.