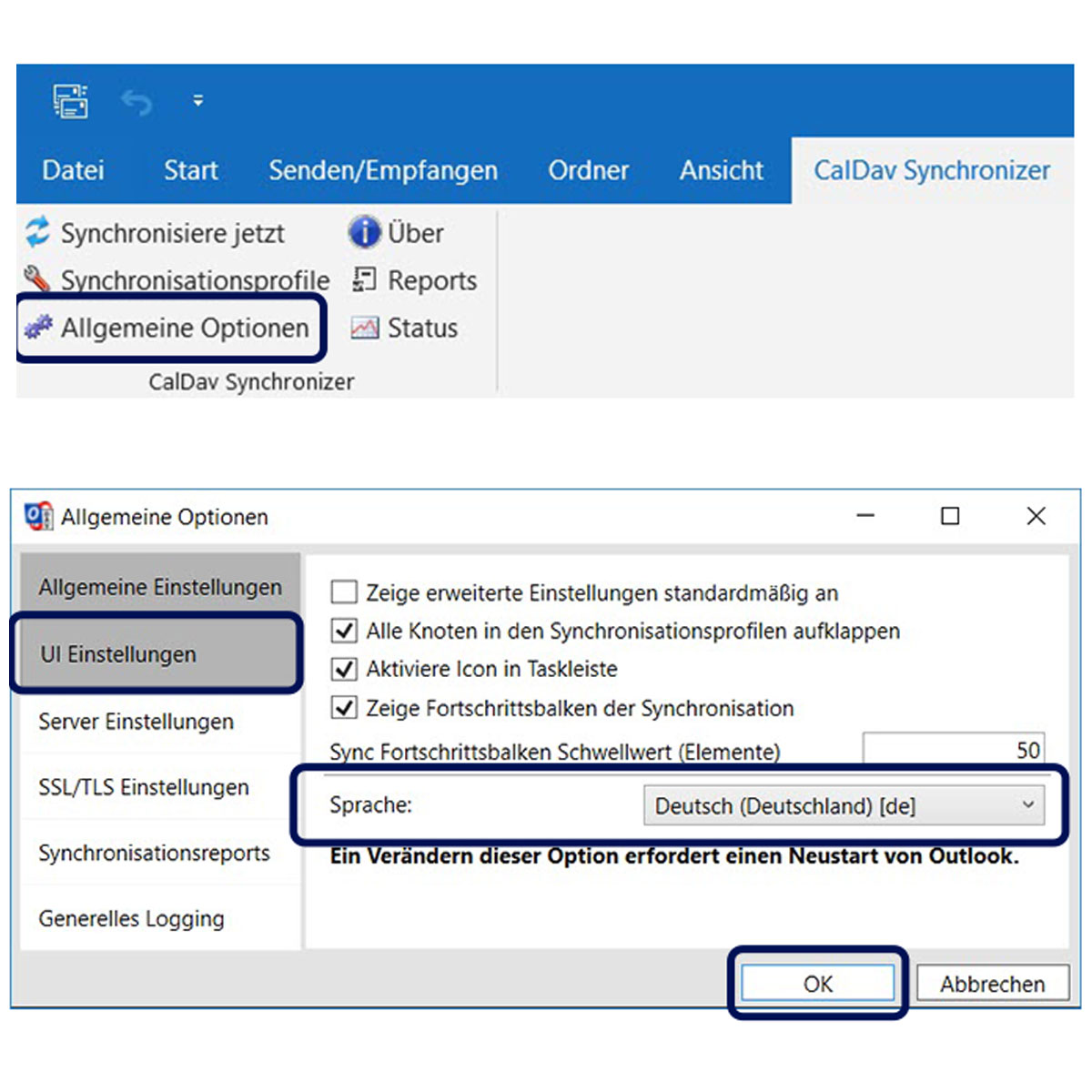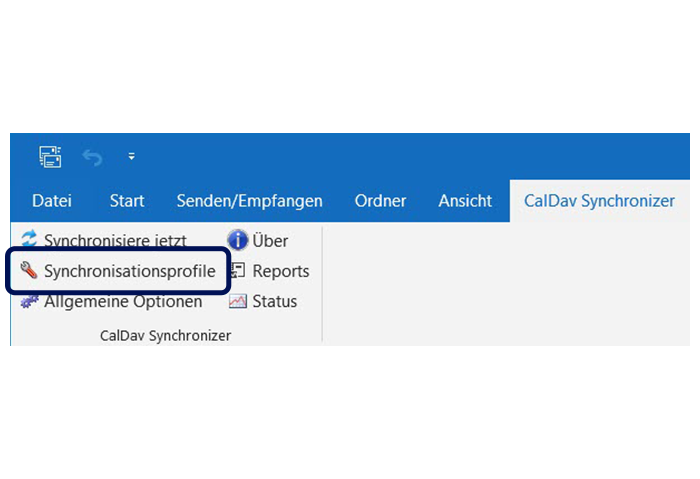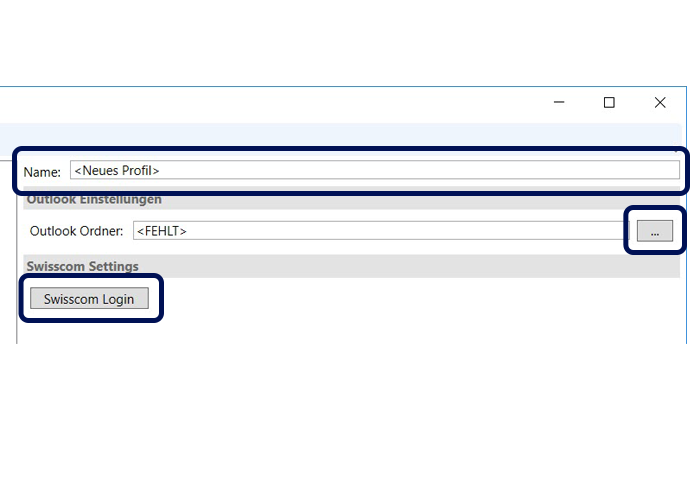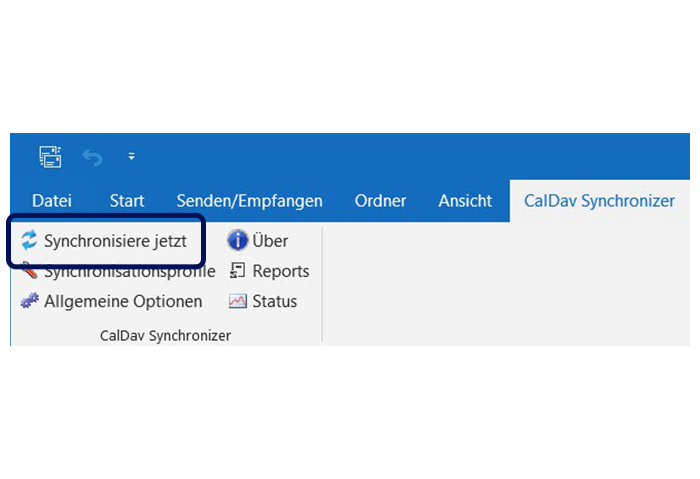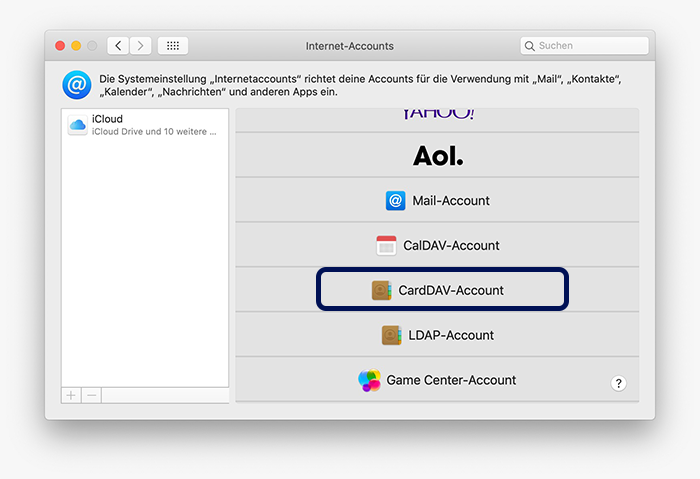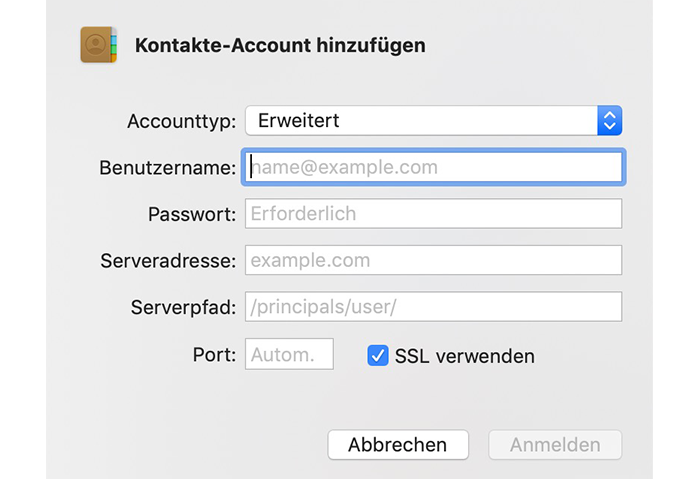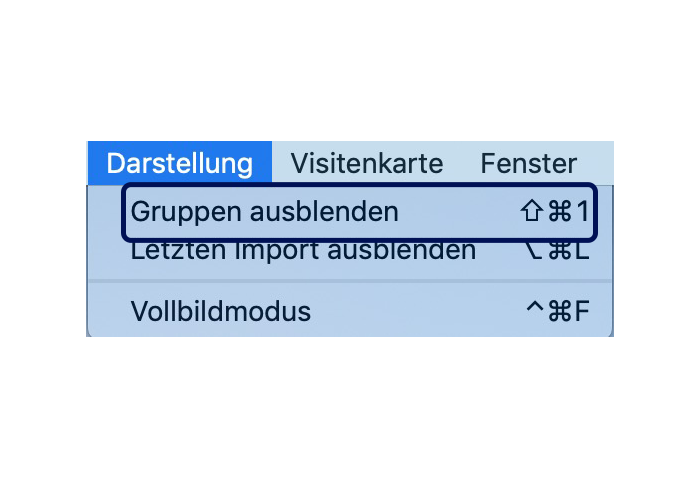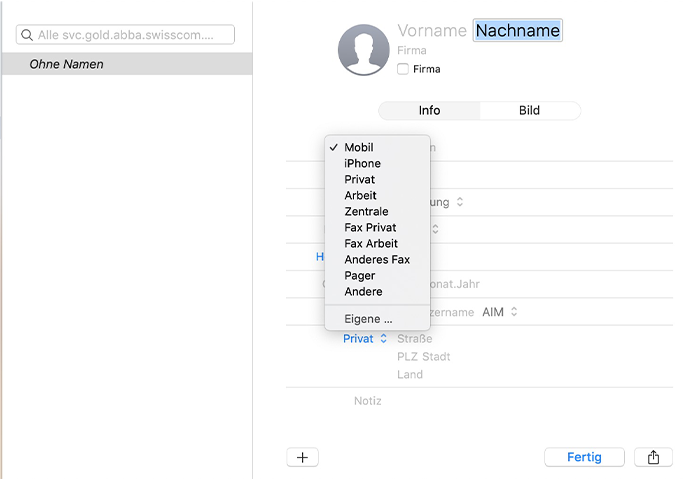Kontakte synchronisieren & Telefonbuch einrichten
Zentrales Telefonbuch einrichten
Speichern Sie Ihre Kontakte zentral, damit Sie ganz einfach auf Ihrem Festnetz-Telefon (HD) darauf Zugriff haben.
Mit einer Internet-Box
Verwalten Sie Ihre Kontakte in My Swisscom(öffnet ein neues Fenster).
Tipp: Wenn Sie auf Ihrem Handy die My Swisscom App öffnen, können Sie Ihre Handy-Kontakte ganz einfach auf Ihr Festnetz-Telefon übertragen.
Mit Centro Business 2.0
Synchronisieren Sie Ihre Kontakte mit dem Windows Outlook Plugin oder über das macOS-Adressbuch.
Mit Smart Business Connect
Synchronisieren Sie Ihre Kontakte mit dem Windows Outlook Plugin oder über das macOS-Adressbuch.
Die Synchronisierung erfolgt nur von Ihrem Computer auf Ihre Telefongeräte (One-Way-Synchronisierung).
Kontakte abfragen
Haben Sie ein zentrales Telefonbuch eingerichtet, können Sie mit einem Festnetz-Telefon auf Ihre gespeicherten Kontakte zugreifen.
Mit einer Internet-Box
Mit einer Internet-Box (ausgenommen Internet-Box light) können Sie:
- mit dem drahtlosen HD-Phone auf Ihre Kontakte im zentralen Telefonbuch zugreifen.
- von Ihrem drahtgebundenen HD-Phone Yealink T46G/S aus die Kontakte vom zentralen Telefonbuch abfragen.
Befolgen Sie dazu die untenstehende Anleitung.
Yealink T46G/S
- Wählen Sie auf dem Bildschirm den Menüpunkt «Telefonbuch».
- Suchen Sie den gewünschten Kontakt, indem Sie mindestens 1 Buchstaben eintippen.
- Die Suche startet automatisch.
Mit Centro Business 2.0
Mit Centro Business 2.0 können Sie:
- mit dem drahtlosen HD-Phone auf Ihre Kontakte im zentralen Telefonbuch zugreifen.
- von Ihrem drahtgebundenen HD-Phone Yealink T46G/S aus die Kontakte vom zentralen Telefonbuch abfragen.
Befolgen Sie dazu die untenstehende Anleitung.
Yealink T46G/S:
- Wählen Sie auf dem Bildschirm den Menüpunkt «Telefonbuch».
- Suchen Sie den gewünschten Kontakt, indem Sie mindestens 1 Buchstaben eintippen.
Smart Business Conntect
Mit Smart Business Connect funktioniert es so:
- Wählen Sie auf dem Bildschirm den Menüpunkt «Verzeichnis».
- Gehen Sie auf «Adressbuch».
- Sie sehen die ersten 30 Kontakte.
- Suchen Sie den gewünschten Kontakt, indem Sie mindestens 1 Buchstaben eintippen.
- Die Suche startet automatisch.
Outlook-Kontakte synchronisieren
Synchronisieren Sie Ihr zentrales Telefonbuch mit Outlook. So finden Sie all Ihre Kontakte im Outlook-Adressbuch sowie auf Ihrem Festnetz-Telefon.
Voraussetzungen und Einschränkungen
Sie benötigen das Betriebssystem Windows 7 (SP1), Windows 8.1 oder Windows 10 und Outlook-Version 2013 oder höher. New Outlook wird nicht unterstützt.
Windows Vista, Windows XP und Windows 8 werden nicht unterstützt, da .NET Framework 4.8 als Mindestanforderung gesetzt ist. Auch New Outlook wird nicht unterstützt.
Es gibt zurzeit keine Version für Outlook für MacOS.
1. Plugin herunterladen
- Schliessen Sie Ihr Outlook.
- Gehen Sie auf die Plugin-Seite(öffnet ein neues Fenster).
- Starten Sie den Download.
- Folgen Sie den Anweisungen.
2. Sprache anpassen
- Öffnen Sie Ihr Outlook.
- Gehen Sie auf den Tab «CalDav Synchronizer».
- Wählen Sie «Allgemeine Optionen».
- Ändern Sie bei «UI Einstellungen» die Sprache.
- Klicken Sie auf «OK».
3. Synchronisationsprofil erstellen
- Gehen Sie im Outlook auf den Tab «CalDav Synchronizer».
- Wählen Sie «Synchronisationsprofile».
- Klicken Sie auf das «+».
- Machen Sie mit Schritt 4 weiter.
4. Swisscom Telefonbuch anlegen
- Wählen Sie «Swisscom» aus.
- Klicken Sie auf «OK».
- Geben Sie einen Namen für Ihr Telefonbuch ein.
- Wählen Sie einen Outlook-Ordner aus, mit dem Sie die Kontakte synchronisieren wollen.
- Klicken Sie auf «Swisscom Login».
- Melden Sie sich an und folgen Sie den Anweisungen.
5. Synchronisierung starten
- Gehen Sie im Outlook auf den Tab «CalDav Synchronizer».
- Wichtig: Das erstmalige Synchronisieren sollten Sie mit einem leeren lokalen Outlook-Ordner durchführen. Ansonsten können beim Synchronisieren doppelte Einträge entstehen.
- Wählen Sie «Synchronisiere jetzt».
macOS-Kontakte synchronisieren
Synchronisieren Sie Ihr zentrales Telefonbuch mit macOS von Mojave 10.14 oder höher oder iOS13 oder höher. So finden Sie all Ihre Kontakte im macOS-Adressbuch sowie auf Ihrem Festnetz-Telefon.
1. CardDav-Account einrichten
- Gehen Sie auf Ihrem macOS-Gerät zu Systemeinstellungen Internetaccounts.
- Wählen Sie «Account hinzufügen».
- Wählen Sie «CardDAV-Account».
2. Mit My Swisscom verbinden
- Erfassen Sie die Angaben aus My Swisscom(öffnet ein neues Fenster) oder dem Portal Smart Business Connect.
- Klicken Sie auf «Anmelden».
Im Portal Smart Business Connect sind Ihre Angaben ersichtlich, sobald Sie unter Meine Geschäftsnummer Persönliches Adressbuch Mac OS einen CardDAV-Account erstellen.
3. Alle Gruppen einblenden
- Öffnen Sie auf Ihrem macOS-Gerät «Kontakte».
- Wählen Sie unter Darstellung Gruppen einblenden.
- Steht nur «Gruppen ausblenden» zur Auswahl, ist die Darstellung bereits korrekt.
4. Synchronisierung startet
Folgende Angaben werden jetzt automatisch synchronisiert:
- Vorname
- Nachname
- Mobile
- Privat
- Arbeit
Keine passende Antwort gefunden?
Hilfe aus der Swisscom Community
Gemeinsam mehr wissen: Unsere Community mit über 10'000 aktiven User*innen unterstützt Sie gerne.