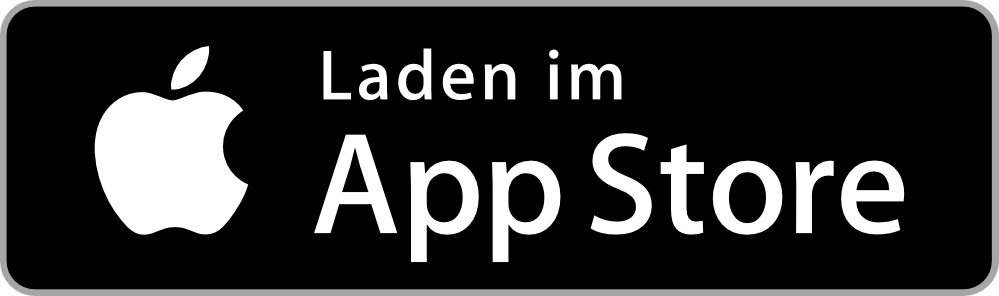myCloud einrichten mit Anleitung und Download
myCloud-Konto erstellen
Registrieren Sie sich mit Ihrem Swisscom Login oder einem neuen Login bei myCloud.
Unsicher, ob Sie bereits ein myCloud-Konto haben?
myCloud nachträglich mit Swisscom Login verknüpfen
myCloud auf Desktop
Installieren Sie die myCloud Desktop-App auf Ihrem Computer:
Greifen Sie über den Internetbrowser auf Ihre Daten zu.
myCloud-Ordner einrichten
Computer Backup erstellen
myCloud mit WebDAV einrichten
myCloud-App auf dem Handy
Speichern Sie Ihre Fotos und Videos auf dem Handy direkt in Ihrer myCloud.
Automatisch alle Fotos und Videos speichern (Auto-Backup)
Manuell einzelne Fotos und Videos sichern
Manuell einzelne Dateien sichern
Häufig gestellte Fragen
Warum sehe ich Werbung auf myCloud?
Wie kann ich myCloud-Daten herunterladen?
Wie kann ich myCloud mit meinem Fernseher verbinden?
Kann ich gelöschte myCloud-Daten wiederherstellen?
Was passiert, wenn mein myCloud-Speicher überfüllt ist?
myCloud-Konto
Was passiert, wenn ich mich länger nicht bei myCloud anmelde?
Wie entsperre ich mein myCloud-Konto?
Wie kann ich mein myCloud-Konto löschen?
Wie kann ich mein myCloud-Abo ändern?
Schutz und Sicherheit
Sind meine Daten auf myCloud sicher?
Was passiert mit den myCloud-Daten im Todesfall?
Was ist myCloud Safe und wie richte ich es ein?
Keine passende Antwort gefunden?
Ergänzende Inhalte
Hilfe aus der Swisscom Community
Gemeinsam mehr wissen: Unsere Community mit über 10'000 aktiven User*innen unterstützt Sie gerne.