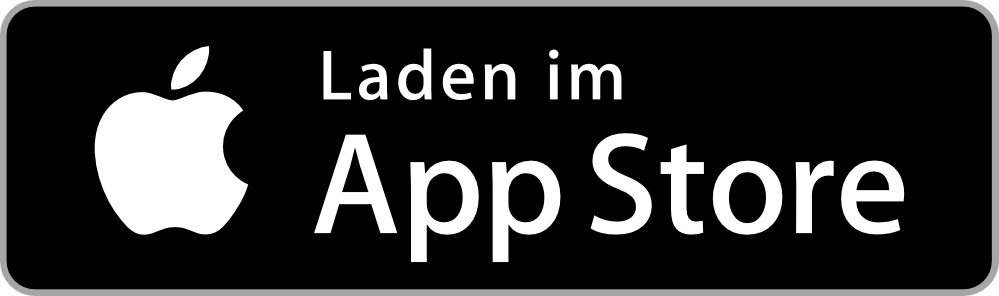myCloud einrichten mit Anleitung und Download
myCloud-Konto erstellen
Registrieren Sie sich mit Ihrem Swisscom Login oder einem neuen Login bei myCloud.
Konto erstellen(öffnet ein neues Fenster)
Unsicher, ob Sie bereits ein myCloud-Konto haben?
myCloud nachträglich mit Swisscom Login verknüpfen
- Melden Sie sich auf mycloud.ch(öffnet ein neues Fenster) an.
- Gehen Sie zu den Einstellungen.
- Wählen Sie «Möchten Sie für myCloud ein anderes Swisscom Login verwenden?».
- Melden Sie sich mit Ihren aktuellen Zugangsdaten für myCloud an.
- Melden Sie sich mit Ihrem gewünschten Swisscom Login an.
- Bestätigen Sie die Änderung.
Sie können nur ein myCloud-Konto mit Ihrem Swisscom Login verknüpfen. Ihr kostenloses Abo können Sie jederzeit auf ein kostenpflichtiges Abo upgraden.
myCloud auf Desktop einrichten und nutzen
Greifen Sie via Desktop auf Ihre Daten zu.
Um weitere Funktionen zu nutzen, installieren Sie die myCloud Desktop-App auf Ihrem Computer:
myCloud-Ordner einrichten
Erstellen Sie Ordner in myCloud und wählen Sie manuell aus, welche Sie mit Ihrem Computer synchronisieren wollen.
- Gehen Sie in der myCloud Desktop- App zu den «Einstellungen».
- Unter «myCloud Ordner» sehen Sie all Ihre myCloud-Ordner.
- Wählen Sie jetzt aus, welche Ordner Sie synchronisieren möchten und welche nicht.
- Klicken Sie anschliessend auf «Anwenden».
Nicht ausgewählte myCloud-Ordner erscheinen anschliessend nicht mehr im Explorer (Windows) oder Finder (macOS), bleiben jedoch auf myCloud gespeichert. Sie können die Ordner jederzeit wieder synchronisieren und auf Ihrem Computer anzeigen lassen.
Wenn Sie Dateien aus Ihren myCloud-Ordnern auf dem Computer löschen, werden Sie auch in myCloud gelöscht.
Computer Backup erstellen
Das myCloud Computer Backup synchronisiert und sichert auf Ihrem Computer gespeicherte Daten automatisch und fortlaufend in der myCloud. Bei Verlust oder Defekt Ihres Computers können Sie die Daten von myCloud wiederherstellen. Dies gilt auch für versehentlich gelöschte Daten.
- Öffnen Sie die myCloud App auf Ihrem Computer.
- Wählen Sie oben das Computer Symbol .
- Wählen Sie unter «Ordner hinzufügen» die gewünschten Ordner und Dateien aus.
- Klicken Sie auf «Backup erstellen».
Jetzt werden die ausgewählten Daten laufend mit myCloud synchronisiert. Im Falle eines Verlustes oder Defektes Ihres Computers finden Sie das Backup unter mycloud.ch(öffnet ein neues Fenster).
myCloud mit WebDAV einrichten
Mit WebDAV können Sie direkt von Ihrem Computer auf Ihre myCloud-Dateien (keine Fotos/Videos) zugreifen, ohne die myCloud Desktop-App zu installieren. Damit bearbeiten Sie die Dateien wie gewohnt im Explorer (Windows) oder Finder (macOS).
WebDAV einrichten:
- Melden Sie sich auf mycloud.ch(öffnet ein neues Fenster) an.
- Gehen Sie zu den Einstellungen.
- Öffnen Sie "WebDAV" und drücken Sie danach auf «WebDAV aktivieren».
- Legen Sie ein Passwort fest und klicken Sie auf «Speichern».
- Kopieren Sie die angezeigte Netzwerkadresse. Sie benötigen diese später.
- Folgen Sie der Anleitung für Ihr Gerät.
MacOS:
- Drücken Sie in der Menüleiste auf «Gehe zu» und wählen Sie «Mit Server verbinden».
- Geben Sie im Feld «Serveradresse» Ihre Netzwerkadresse ein und bestätigen Sie mit «Verbinden».
- Geben Sie Ihren Benutzernamen und Ihr WebDAV-Passwort aus myCloud ein und bestätigen Sie.
- Sie sehen myCloud nun im Finder.
Windows:
- Drücken Sie gleichzeitig auf die Tasten [Windows] und [E], sodass sich der Windows-Explorer öffnet.
- Links in der Leiste suchen Sie den Punkt «Dieser PC» und klicken Sie ihn mit der rechten Maustaste an.
- Wählen Sie die Option «Netzwerkadresse hinzufügen» und klicken Sie anschliessend auf «Weiter».
- Hier klicken Sie auf «Eine benutzerdefinierte Netzwerkadresse auswählen» sowie auf «Weiter».
- Geben Sie Ihre myCloud-Netzwerkadresse, -Benutzernamen und Ihr WebDAV-Passwort ein und bestätigen Sie.
- myCloud wird nun eingebunden und erscheint links im Explorer als eigenständiges Netzlaufwerk.
myCloud App herunterladen und nutzen
Mit der myCloud App auf Ihrem Smartphone oder Tablet speichern Sie Ihre Fotos und Videos automatisch oder manuell in Ihrer myCloud.
Automatisch alle Fotos und Videos speichern (Auto-Backup)
Aktivieren Sie beim Installieren der App «Automatisches Hochladen». So synchronisiert Ihr Gerät automatisch die neuesten Fotos und Videos mit myCloud, wenn Sie mit dem Internet verbunden sind. Wichtig: Das Autobackup auf iOS funktioniert nur, wenn die App geöffnet ist.
Auto-Backup einrichten:
- Öffnen Sie die myCloud App.
- Klicken Sie auf «Mehr».
- Schalten Sie unter «Einstellungen» den Regler «Automatische Sicherung» auf ein.
Manuell einzelne Fotos und Videos sichern
- Gehen Sie in der myCloud App zu «Fotos».
- Wählen Sie oben rechts das Pluszeichen (+).
- Laden Sie die gewünschten Fotos und Videos hoch.
Manuell einzelne Dateien sichern
- Gehen Sie in den Bereich "Dateien" und tippen Sie auf das Pluszeichen (+) am oberen Rand.
- Wählen Sie in der Geräte-Dateiverwaltung die Datei aus, die Sie hochladen möchten
Alternativ können Sie Dokumente schnell und einfach direkt mit Ihrem Handy scannen und myCloud hinzufügen.
Häufig gestellte Fragen
Wie kann ich myCloud mit meinem Fernseher verbinden?
- Gehen Sie auf Ihrem TV oder Set-Top-Box (z.B. Swisscom Box oder Apple TV) in den jeweiligen App Store und installieren Sie die myCloud TV-App.
- Starten Sie die myCloud TV-App.
- Es erscheint ein 8-stelliger Aktivierungscode.
- Öffnen Sie jetzt auf Ihrem Smartphone die myCloud App oder melden Sie sich auf myCloud(öffnet ein neues Fenster) an.
- Wählen Sie auf Ihrem Smartphone oder auf myCloud(öffnet ein neues Fenster) in den Einstellungen «Mit TV verbinden».
- Geben Sie den Aktivierungscode ein, der auf dem TV-Gerät angezeigt wird.
Wie kann ich myCloud-Daten herunterladen?
Einzelne Daten laden Sie ganz einfach über mycloud.ch(öffnet ein neues Fenster) oder die myCloud App herunter.
Sie möchten alle myCloud-Daten auf einmal herunterladen?
- Öffnen Sie myCloud Desktop(öffnet ein neues Fenster).
- Wählen Sie oben rechts im Menü die «Einstellungen».
- Gehen Sie zu «Meine Daten exportieren».
- Drücken Sie auf den Download-Button.
Achten Sie auf eine stabile Internetverbindung. Der Download benötigt je nach Grösse und Anzahl der Daten etwas Zeit.
Kann ich gelöschte myCloud-Daten wiederherstellen?
Gelöschte Daten werden für 30 Tage in den Papierkorb verschoben. Während dieser Zeit können Sie die gelöschten Daten dort finden und wiederherstellen. Nach 30 Tagen im Papierkorb werden die Daten automatisch und endgültig gelöscht.
Wie kann ich mein myCloud-Abo ändern?
- Melden Sie sich auf mycloud.ch(öffnet ein neues Fenster) an.
- Gehen Sie zu den Einstellungen.
- Klicken Sie bei «Abonnement» auf das Bearbeiten-Icon.
- Wählen und bestätigen Sie das passende Abo.
- Wählen Sie eine Zahlungsart.
- Bestätigen Sie die Änderung.
Sie möchten auf das kostenlose myCloud-Abo wechseln?
Achten Sie darauf, dass Sie weniger als 10 GB Ihres myCloud-Speicherplatzes nutzen. Nur dann ist ein Wechsel möglich. Daten im Papierkorb gehören ebenfalls dazu.
Sind meine Daten auf myCloud sicher?
Alle Daten sind auf Servern in der Schweiz gespeichert und deckungsgleich in vier verschiedenen Rechenzentren abgelegt. Dadurch sind Ihre myCloud-Daten jederzeit sicher geschützt. Zudem unterliegen alle Daten im myCloud-Speicher dem Schweizer Datenschutz.
Mit einer Zwei-Faktor-Authentifizierung erhöhen Sie die Sicherheit, da Sie für die Anmeldung nebst Passwort zusätzlich einen SMS-Code benötigen.
Zwei-Faktor-Authentifizierung einrichten(öffnet ein neues Fenster)
Kann ich Dateien in myCloud verschlüsseln?
Ja. Verschlüsseln Sie besonders schützenswerte Daten und versehen Sie diese innerhalb Ihrer myCloud mit einem zusätzlichen Passwort. Genau das ermöglicht Ihnen myCloud Safe kostenlos.
myCloud Safe einrichten:
- Melden Sie sich auf mycloud.ch(öffnet ein neues Fenster) an.
- Gehen Sie in der Navigationsleiste auf «Safe».
- Folgen Sie den Anweisungen.
Bewahren Sie die Recovery-Codes unbedingt sorgfältig auf. Ohne Passwort und Recovery-Codes haben Sie keinen Zugriff mehr auf Ihre verschlüsselten Daten.
Was passiert mit den myCloud-Daten im Todesfall?
Wie kann ich mein myCloud-Konto löschen?
Sofort nach der Löschung Ihres myCloud-Kontos haben Sie keinen Zugriff mehr auf Ihre Daten. Dies kann nicht rückgängig gemacht werden.
Sie können Ihre Daten jedoch vor der Löschung herunterladen.
So löschen Sie Ihr myCloud-Konto:
- Melden Sie sich auf mycloud.ch(öffnet ein neues Fenster) an.
- Gehen Sie zu den Einstellungen.
- Wählen Sie ganz unten «Mein myCloud Konto löschen».
- Geben Sie zur Bestätigung Ihren Namen ein.
Sie löschen nur Ihr myCloud-Konto. Ihr Swisscom Login existiert weiterhin.
Was passiert, wenn ich mich länger nicht bei myCloud anmelde?
Wenn Sie sich länger als 1 Jahr nicht in Ihrem kostenlosen myCloud-Konto (10 GB) angemeldet haben, kontaktieren wir Sie per E-Mail. Erst wenn Sie nicht auf unsere Nachrichten reagieren und nicht aktiv werden, kündigen wir Ihren myCloud-Vertrag und sperren Ihr myCloud-Konto. Sie haben 60 Tage Zeit, um das Konto wieder zu entsperren. Danach werden Ihre Daten gelöscht.
Mit einem kostenpflichtigen myCloud-Konto gibt es keine Regelungen bezüglich der Aktivität.
Was passiert, wenn mein myCloud-Speicher überfüllt ist?
Es kann sein, dass Sie mit einem kostenlosen myCloud-Konto (10 GB) mehr als 10 GB Speicherplatz belegen. In diesen Fällen kontaktieren wir Sie per E-Mail und fordern Sie auf, Daten zu löschen oder ein Upgrade auf ein höheres Abo durchzuführen. Wenn Sie nicht auf unsere Nachrichten reagieren und nicht aktiv werden, sperren wir Ihr myCloud-Konto.
Wie entsperre ich mein myCloud-Konto?
Wenn Ihr myCloud-Konto wegen eines vollen Speichers gesperrt wurde, können Sie Ihr Konto mit einem Abo-Upgrade in My Swisscom(öffnet ein neues Fenster) wieder freischalten.
Wenn Ihr myCloud-Konto infolge Inaktivität gesperrt wurde, kontaktieren Sie uns für die Freischaltung innert 60 Tagen nach der Sperrung.
Keine passende Antwort gefunden?
Ergänzende Inhalte
Hilfe aus der Swisscom Community
Gemeinsam mehr wissen: Unsere Community mit über 10'000 aktiven User*innen unterstützt Sie gerne.