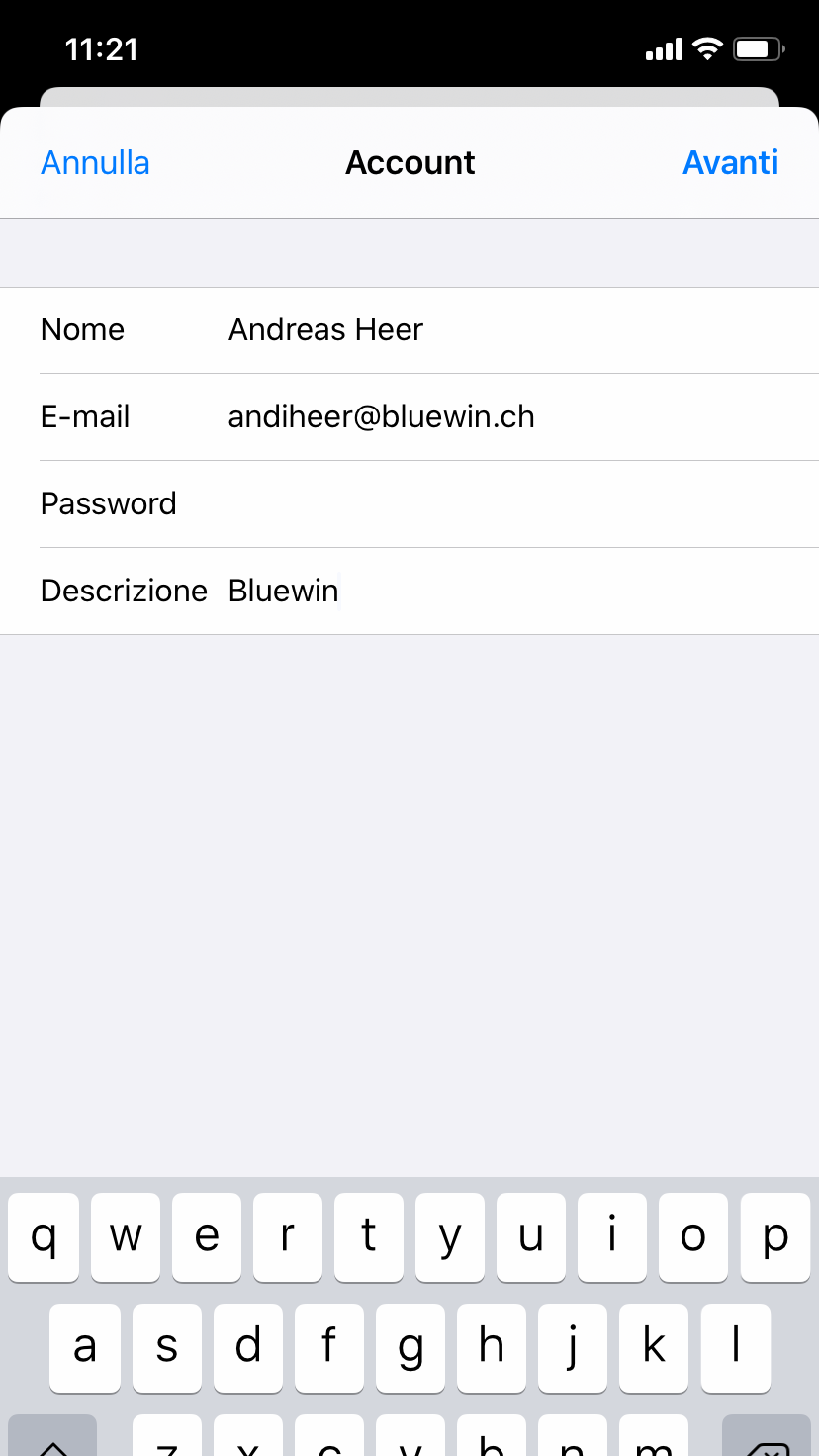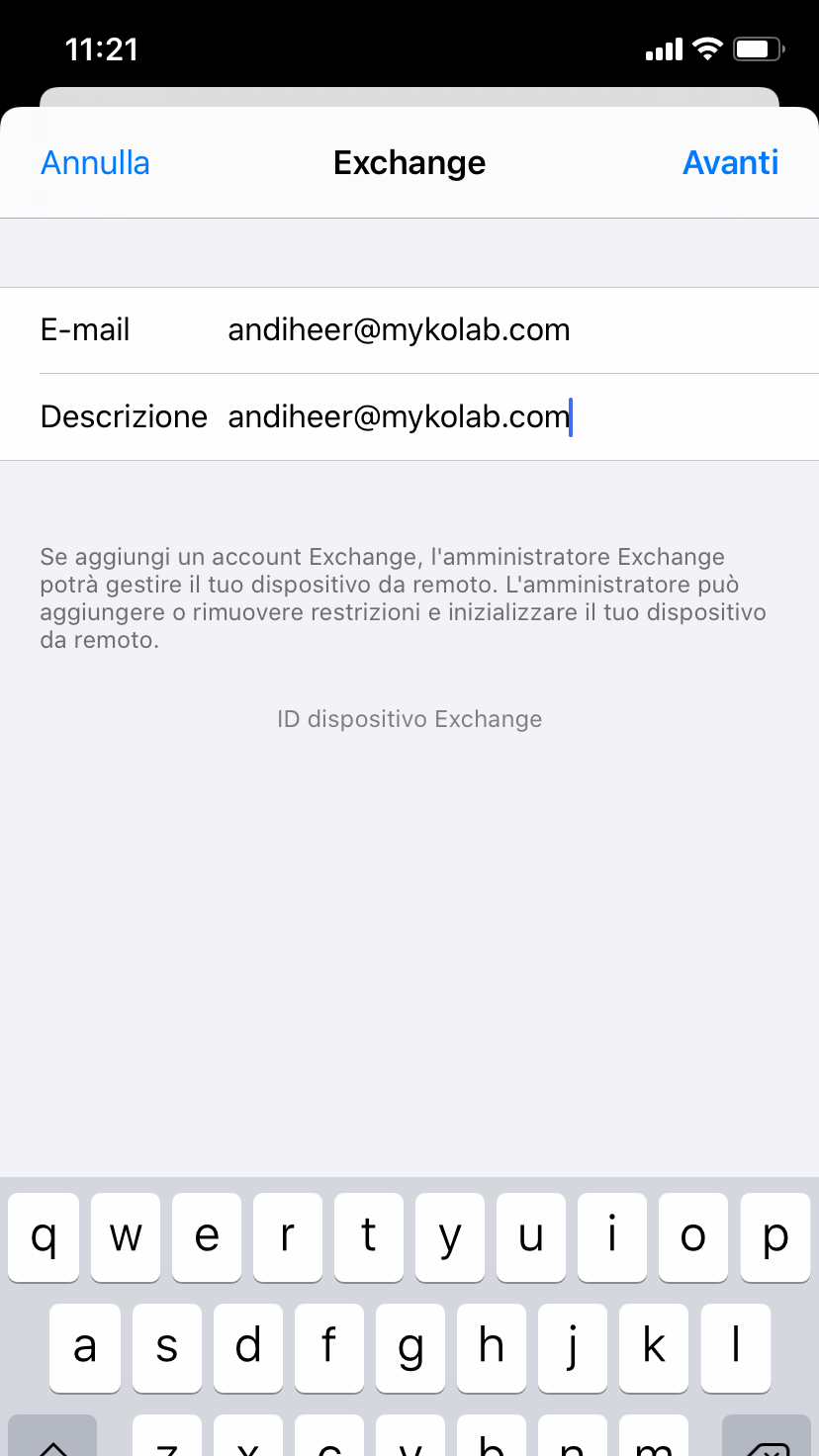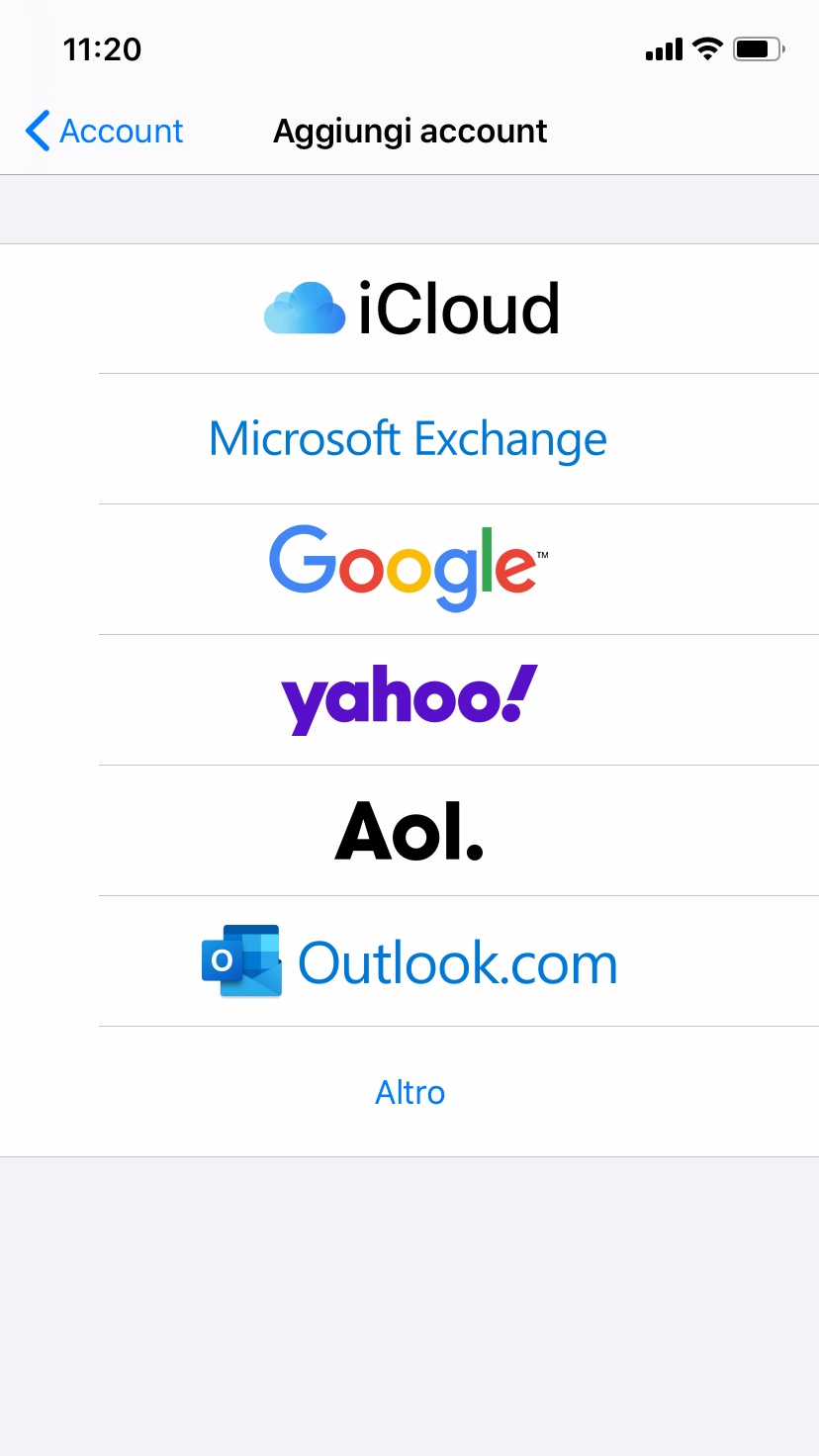La posta elettronica è tra le applicazioni più amate e utili su iPhone e iPad. Con queste istruzioni potete configurare gli account e-mail sul vostro cellulare. Se utilizzate Microsoft Exchange rispettivamente Office 365 for Business, trovate qui le istruzioni per visualizzare ed elaborare e-mail, appuntamenti e contatti sugli apparecchi iOS.
Hai dimenticato la password WLAN?

Lo sapevate che potete visualizzare i vostri dati di accesso a internet e la vostra password WLAN ovunque vi troviate, in modo semplice e veloce nell’Area clienti Swisscom e nell’app MySwisscom?
Configurare un account e-mail
Nell’app «Impostazioni» di iOS troverete le voci «Mail», «Contatti», «Calendario» e «Promemoria». Per ognuna di queste voci potete aggiungere un nuovo account che supporta uno o più di questi quattro servizi.
Ad esempio, toccate «Mail», selezionate «Account», poi «Aggiungi account». Per alcuni servizi comuni come Google, Outlook.com, Exchange e iCloud troverete già delle impostazioni predefinite. Tutto quello che dovete fare è inserire il vostro indirizzo e-mail e la password. Tali impostazioni predefinite, oltre al vostro account di posta elettronica, configurano anche il calendario e la rubrica, laddove disponibili.
La questione è un po’ più complessa se utilizzate un account diverso, come Bluewin, GMX o il server di posta del vostro provider Internet. In questo caso, selezionate la voce «Altro» dall’elenco. Per aggiungere il vostro account di posta elettronica, procedete come segue:
- Selezionate «Aggiungi account di posta».
- Inserite il nome (ad esempio «Andreas Heer»), l’indirizzo e-mail («andiheer@bluewin.ch»), la password per l’account di posta elettronica e una descrizione («Bluewin»).
- Se toccate il pulsante «Fine», iOS solitamente rileva automaticamente le impostazioni corrette. Se possibile, scegliete «IMAP» e non «POP3», in quanto consente di scaricare le e-mail senza cancellarle automaticamente dal server. Così potete accedere alle vostre e-mail da più apparecchi.
- Fate clic su «Salva» per aggiungere l’account.
- Se la configurazione è riuscita, inviate un’e-mail di prova a un altro indirizzo e-mail che vi appartiene. In alcune circostanze l’app della posta richiede un nuovo inserimento della password. Solitamente potete effettuare l’autenticazione con la stessa password che utilizzate per la posta in arrivo.
La maggior parte dei provider richiede una password per l’invio di e-mail. Inserite la stessa combinazione di nome utente/password per il server di posta in uscita e per il server di posta in entrata (a meno che non abbiate ricevuto indicazioni diverse dal provider).
Configurazione di un account Exchange
Nell’app «Impostazioni» di iOS troverete le voci «Mail», «Contatti», «Calendario» e «Promemoria». Qui potete aggiungere un nuovo account Exchange.
- Alla voce «Account» selezionate «Aggiungi account» e come tipo di account «Exchange».
- Inserite il vostro indirizzo e-mail e la password. In alternativa, adattate la descrizione. Adesso fate clic su «Avanti».
- Se la procedura guidata non rileva automaticamente il nome del server Exchange, dovete inserirlo. Potete ottenere le relative informazioni dal vostro provider o sulla sua pagina internet di assistenza.
- Selezionate quali elementi desiderate visualizzare sull’iPhone/iPad: e-mail, contatti, calendario e così via. Toccate «Salva» per completare la configurazione.
- Inviate un’e-mail di prova a un altro indirizzo per testare le impostazioni.
- Aprite l’app del calendario e della rubrica, per controllare se le impostazioni Exchange sono state rilevate. Ora dovrebbero comparire anche i vostri contatti e appuntamenti Exchange.
L’articolo relativo agli apparecchi Android è disponibile qui.
Articolo aggiornato a aprile 2017.