Creare appunti con OneNote e salvarli in formato digitale, evitando il marasma di foglietti.
OneNote, l’applicazione bloc notes di Microsoft, offre un vantaggio decisivo rispetto alla versione di punta Evernote. OneNote è utilizzabile gratuitamente con tutte le funzioni, basta avere un account Microsoft sotto forma di cosiddetto Live-ID. Inoltre il software è compreso in tutti gli abbonamenti Microsoft 365. In poche parole, è molto probabile che abbiate già OneNote.
1 Accesso rapido a OneNote
OneNote è disponibile in diverse versioni:
- App per desktop per Windows e OS X
- App «mattoncino» semplificata per Windows 8/10 e Windows Mobile (Windows Phone)
- App per Android e iOS
Questo consiglio si riferisce alla versione desktop per Windows, che offre il maggior numero di funzionalità.
OneNote organizza gli appunti in tre livelli gerarchici, quindi uno in più rispetto a Evernote. Ogni bloc notes è suddiviso in sezioni, che OneNote presenta come schede. Ogni sezione contiene a sua volta singole pagine. Così potete ad esempio creare un bloc notes “Progetti”, creare una sezione per ogni progetto e archiviare su diverse pagine gli appunti del progetto, i link e simili.
Cliccate in un punto qualsiasi di una pagina per creare un appunto. A differenza di Word, i testi, le immagini, i grafici, i link ai video di YouTube e simili possono essere posizionati liberamente sulla pagina di OneNote.
2 Importare biglietti da visita
Niente sorprese: OneNote si integra al meglio nella famiglia Office. Ne fa parte anche un’app gratuita chiamata “Office Lens” per iOS e Android, che riesce a scansionare biglietti da visita tramite la fotocamera dello smartphone e riconoscere il testo contenuto. Office Lens salva le informazioni convertite come pagina di appunti in OneNote. Da lì, il contatto può ad esempio essere rilevato in Outlook o in tutte le altre gestioni dei contatti, compatibili con il formato file standard “.vcf”. Ne consegue un workflow semplice, adatto alla scansione occasionale di biglietti da visita:
- Aprire Office Lens sullo smartphone e scansionare il biglietto da visita
- Salvare il biglietto da visita in Office Lens come appunto OneNote
- Accedere a OneNote sul computer e aprire il contatto con un doppio clic
- Aprire il file del contatto con l’applicazione desiderata, per esempio con Outlook.
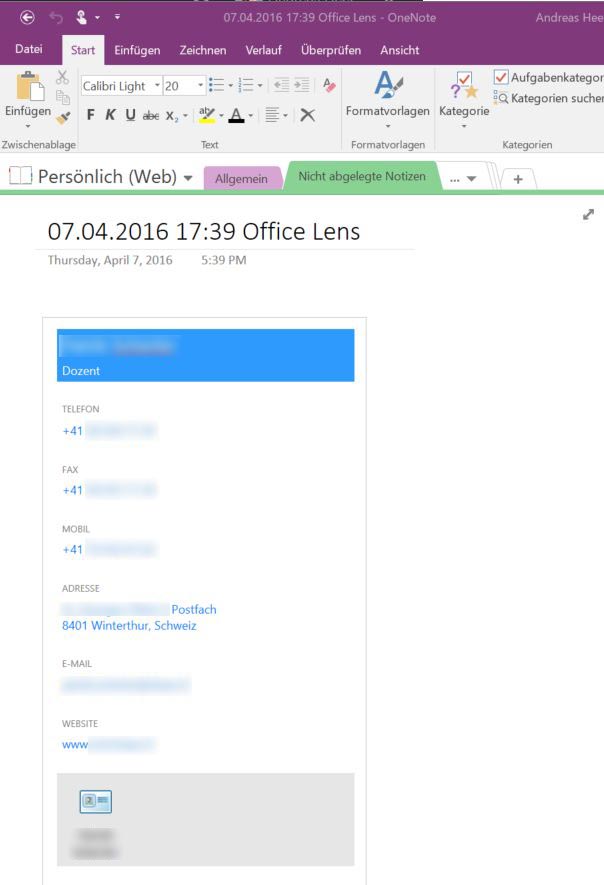
OneNote elabora con Office Lens anche i biglietti da visita (nello screenshot sono resi anonimi)
3 Collegare attività e appunti
È facile unire le attività in Outlook con gli appunti di OneNote. Aprite un task in Outlook e cliccate sull’icona OneNote nel menu “Attività”. Se non è ancora collegato alcun appunto, Outlook vi chiede dove salvare. È utile raccogliere questi appunti in un bloc notes a parte, che potete definire come luogo di salvataggio standard.
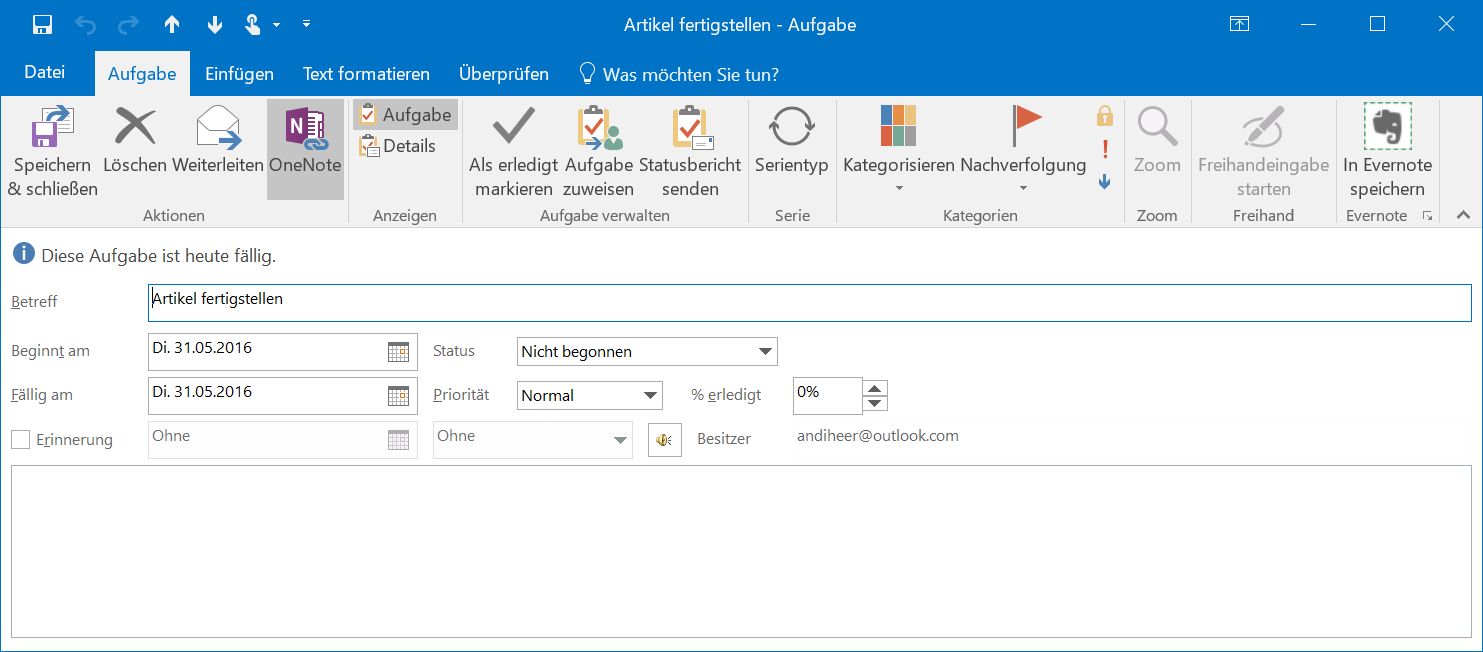
Gli appunti di OneNote si possono assegnare direttamente alle attività di Outlook.
Il nuovo appunto riceve automaticamente il nome dell’attività. Se in Outlook selezionate un’attività dall’elenco e nel menu “Start” cliccate sull’icona OneNote, si apre come per magia il relativo appunto. Lo stesso accade quando aprite un’attività e cliccate sull’icona OneNote nel menu “Attività”.
4 Condividere gli appunti
Potete utilizzare OneNote anche per lavorare in team. Tuttavia, OneNote condivide solo blocchi appunti interi, non singole sezioni o pagine. Per condividere un bloc notes, cliccate in OneNote sulla scheda “File”. In “Informazioni” o “Condividi” potete invitare le persone a collaborare. La condivisione si può limitare con il menu corrispondente anche alla sola visione.
5 “Clippare” contenuti dal web
Con “Web Clipper”, un ampliamento per Firefox, Chrome e Internet Explorer, potete rilevare in OneNote contenuti di pagine web. Il piccolo “utensile da taglio” non è così performante come il suo omologo di Evernote. A ogni modo potete trasferire l’“articolo” – Clipper intende il contenuto vero e proprio di una pagina web – nella sua interezza come testo con immagini. Per contro, Clipper salva le sezioni di una pagina come screenshot, quindi come immagine.
Web Clipper si presta bene per raccogliere in OneNote ricettari personali, articoli su determinati temi, documentazioni e simili.

