Il segreto è nei dettagli: con paragrafi ben formattati e una corretta suddivisione in sillabe, un documento Word ha un aspetto molto più accattivante. Con questi consigli imparerete come creare paragrafi con testo giustificato senza spazi vuoti extra.
Word non è solo un programma per l’elaborazione di testi, ma anche per la progettazione di testi in ufficio. E così l’applicazione del pacchetto Microsoft 365 si presta anche a una vasta gamma di documenti, opuscoli, volantini e simili. Questi dovrebbero essere strutturati in modo accattivante e, soprattutto, facile da leggere. Una sfida nel processo: formattare i paragrafi con la giustificazione in modo che non ci siano troppi spazi vuoti tra le parole.
Microsoft 365 con Swisscom
Acquistate Microsoft 365 Business da Swisscom e approfittate del supporto locale e della fatturazione semplice tramite la vostra fattura Swisscom.
Due osservazioni in anticipo: in primo luogo, se realizzate spesso brochure aziendali e simili, vi scontrerete con i limiti di Word. In tal caso vale la pena usare un software di impaginazione professionale come Adobe InDesign (o un’agenzia grafica). Secondo: è consigliabile finire prima il testo e poi occuparsi della formattazione. In questo modo non si corre il rischio che un cambiamento nel testo mandi in tilt l’intero layout.
Formattare i paragrafi con giustificazione
Giustificazione significa che i margini di un paragrafo sono allineati a sinistra e a destra, cioè formano visivamente un blocco. Questo rende l’aspetto del documento più regolare rispetto alla formattazione non giustificata, in cui si deve allineare il testo o a destra o a sinistra.
Potete ottenere un testo giustificato selezionando uno o più paragrafi e cliccando sul simbolo di giustificazione nella sezione «Paragrafo» del menu «Start» o premendo CTRL-B. Potete anche trovare le impostazioni nelle impostazioni del paragrafo, cliccando sul piccolo simbolo in basso a destra nella sezione «Paragrafo» del menu «Start».
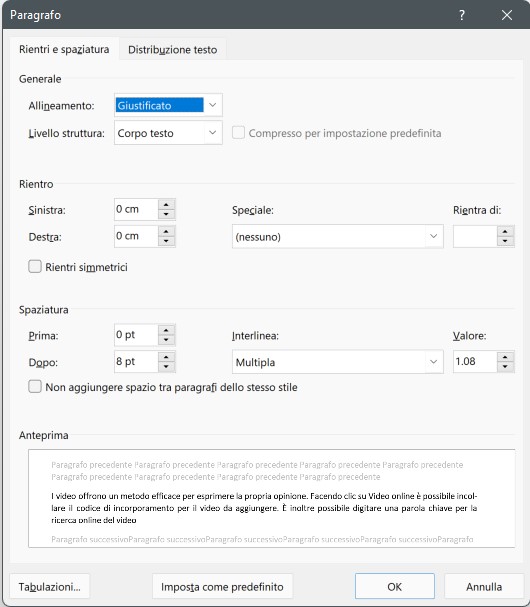
Anche nelle impostazioni del paragrafo si può impostare la giustificazione. È ancora più elegante mantenere la giustificazione in un foglio di stile. Si può applicare questo a diversi paragrafi. Se volete cambiare il layout in seguito, dovete solo modificare il foglio di stile.
Aggiustare la giustificazione in Word
Se formattate i paragrafi con la giustificazione, noterete i grandi spazi tra le parole. Dovrete procedere all’adattamento manuale del testo.
Il modo più veloce per sbarazzarsi degli spazi è attivare la sillabazione in Word. Se Word non separa una parola o la separa nel posto sbagliato, potete inserire un separatore manuale in una parola con CTRL-Minus («-»). Questo separatore viene visualizzato solo se la parola è effettivamente separata in questo punto.

Gli ulteriori miglioramenti iniziano con la lunghezza delle linee e portano inevitabilmente a un lungo viaggio nel regno della tipografia. Ecco qui le più importanti in breve: Una linea dovrebbe essere di una lunghezza sufficiente perché l’occhio possa saltare comodamente a quella successiva. La misura classica è una lunghezza da 50 a 70 caratteri con un’interlinea del 120 per cento rispetto alla dimensione del carattere, che è dell’impostazione standard.
Per determinare rapidamente la lunghezza di una linea, selezionala in Word e scegli «Verifica > Conteggio parole» dalla barra multifunzione. Più una linea è lunga, più ampia dovrebbe essere l’interlinea nelle impostazioni del paragrafo.
La telefonia di Microsoft Teams di Swisscom
Microsoft Teams diventa un impianto telefonico: con la telefonia di Microsoft Teams è possibile effettuare e ricevere chiamate in tutto il mondo direttamente dall’app del desktop e mobile con il proprio numero di rete fissa e con la consueta qualità Swisscom. Così i vostri collaboratori oltre a comunicare in modo più efficiente, collaborano in modo più semplice attraverso le app integrate di Microsoft 365.
Evitare le linee singole
La tipografia serve ai fini della leggibilità. Una singola riga di un paragrafo che sta da sola all’inizio («riga vedova») o alla fine («riga orfana») di una pagina o colonna è considerata poco leggibile e poco accattivante. Word lo impedisce automaticamente. Dietro questo c’è l’opzione «Controllo paragrafi», che è nascosta nelle impostazioni del paragrafo dietro la scheda «Interruzioni di riga e di pagina». È attivato di default.
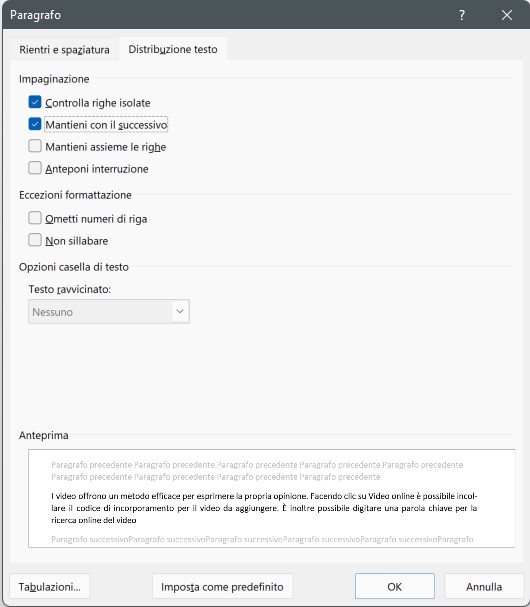
Allo stesso modo, tenete i titoli insieme alla sezione seguente: i lettori vi ringrazieranno. L’opzione «Non separare dal paragrafo successivo» serve a questo scopo.
Per ottenere i migliori risultati con la giustificazione, è necessario sperimentare un po’ con la larghezza della colonna e la dimensione dei caratteri. Se avete bisogno di un testo fittizio a tal riguardo, scrivete in una riga =rand(). Questo fa sì che Word produca un testo senza senso nella lingua impostata del documento. Inoltre, è possibile specificare il numero di paragrafi e frasi. Così =rand(4,5) genera quattro paragrafi con cinque frasi ciascuno.



