Microsoft Outlook è uno strumento utilissimo per l’organizzazione del proprio lavoro: e-mail, calendario e attività, tutti in un unico tool. Ma a volte può succedere di perdersi in questa infinità di funzioni. Grazie alle cartelle ricerche, alle «Azioni rapide» e alla personalizzazione delle visualizzazioni potete mantenere una visione d’insieme. Questi suggerimenti vi mostrano come fare.
Microsoft Outlook di Microsoft 365 è uno strumento tanto potente quanto difficile da inquadrare. Il gran numero di funzioni per la posta elettronica, l’organizzazione dell’agenda e la gestione delle attività senza dubbio rendono il software un elemento cardine nel lavoro di ogni giorno, ma spesso padroneggiare Outlook con efficienza non è affatto facile. Questi suggerimenti vi aiutano a ottenere una panoramica generale di questo potente strumento e a rendere automatiche azioni di routine o, in poche parole, a personalizzare Outlook in modo da poterlo utilizzare con la massima efficienza.
Redazione rapida delle e-mail con l’anteprima dei messaggi
La suddivisione in tre colonne della schermata della posta elettronica con cartelle, e-mail e contenuto del messaggio si è confermata essere una scelta valida. Seguendo le voci di menu «Visualizza > Anteprima messaggio» potete definire quali dei contenuti di Outlook desiderate visualizzare nella colonna delle e-mail. L’impostazione a due righe si è dimostrata essere un buon compromesso tra esigenze di spazio e contenuto delle informazioni.
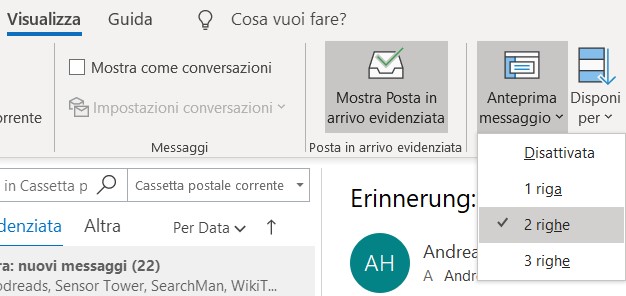
Personalizzazione della visualizzazione in Outlook
Attraverso le voci di menu «Visualizza > Cambia visualizzazione > Gestione visualizzazioni» potete, tra le altre cose, mettere in evidenza le e-mail attraverso una specifica formattazione, definire l’ordine in cui sono organizzati i messaggi o modificare le dimensioni dei caratteri dell’anteprima. A tal fine, nella visualizzazione corrente, fate clic su «Modifica > Altre impostazioni».
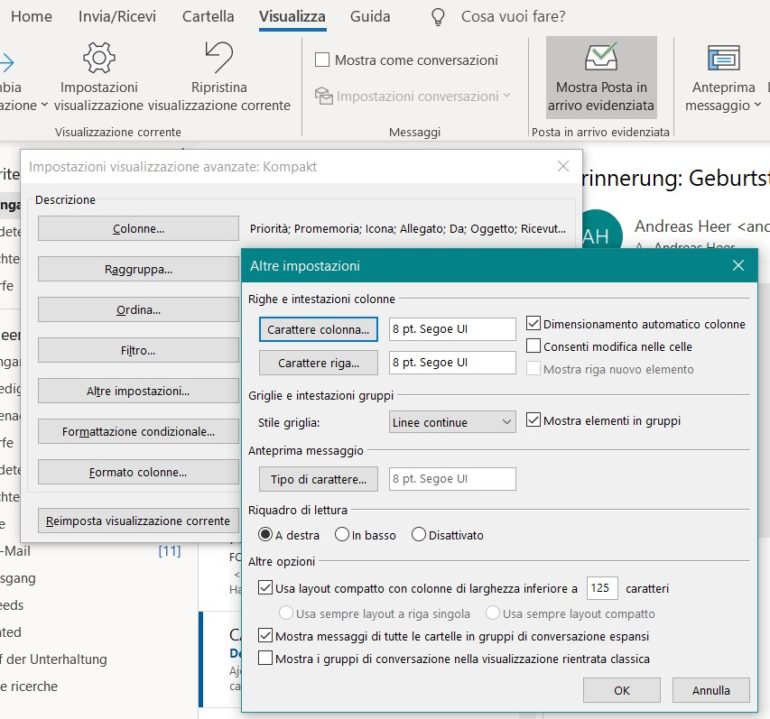
Definite il font e la dimensione del carattere alla voce «Anteprima messaggio». Se la modifica non corrisponde a quanto desiderato, potete ritornare alle impostazioni di default attraverso la gestione delle visualizzazioni.
Appuntamenti e attività sempre sott’occhio
Visualizzare anche gli appuntamenti e le attività nella schermata delle e-mail di Outlook è una soluzione pratica per tenere tutto sotto controllo. A tal fine, nella scheda «Visualizza», fate clic sul simbolo «barra da fare» e selezionate le voci desiderate, quali ad esempio «calendario» o «attività». Nella colonna a destra Outlook mostra così una panoramica rapida delle attività e degli appuntamenti.
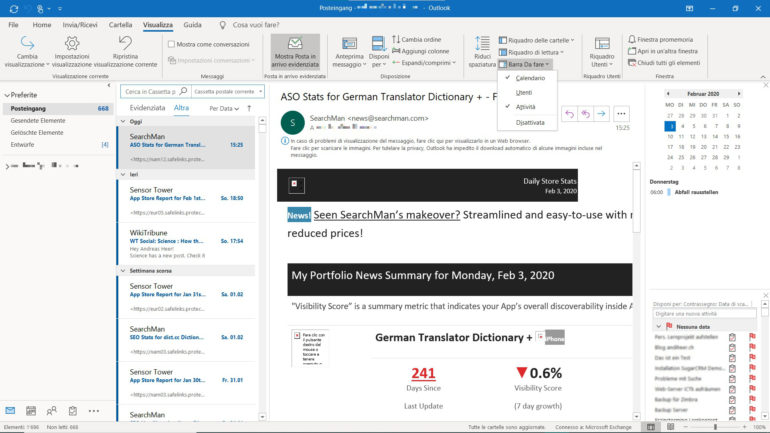
Potete personalizzare la «barra da fare» in maniera individuale per ciascuna visualizzazione di Outlook (calendario, persone, ecc.). Nella visualizzazione calendario potete scegliere di far apparire le attività attuali e scadute attraverso le voci di menu «Visualizza > Elenco attività del giorno». Con gli appuntamenti sempre sott’occhio, potete disattivare le notifiche di Outlook e concentrarvi meglio sul vostro lavoro.
Selezione dei messaggi con le cartelle ricerche di Outlook
Le cartelle ricerche mostrano i messaggi e le attività corrispondenti a determinati criteri. In questo modo potete ad esempio selezionare i messaggi inviati da uno specifico mittente.
Potete creare le cartelle ricerche dal menu «Cartella». Selezionate i criteri desiderati e fate clic su «Ok». Nella scheda delle cartelle appare la relativa cartella ricerche con tutti gli elementi corrispondenti al criterio di selezione, ad esempio i messaggi di posta non letti o contrassegnati per il completamento.
Cartelle ricerche e sottocartelle
Molto probabilmente archiviate i vostri messaggi in sottocartelle. Le sottocartelle vi consentono l’accesso a un ulteriore livello di organizzazione. Se ad esempio archiviate dei messaggi in sottocartelle di progetto, attraverso una cartella ricerche potete visualizzare tutte le e-mail contrassegnate per il completamento relative a tutti i progetti.
Se organizzate il vostro lavoro in base al metodo «Getting things done», con ogni probabilità avete suddiviso per categorie i vari elenchi di cose da fare («@ufficio», «@telefono» ecc.). Le e-mail invece le archiviate in sottocartelle di progetto. Ora potete «ricostruire» i vostri elenchi di cose da fare nella posta in arrivo impostando una categoria specifica come criterio di ricerca.
Le cartelle ricerche offrono il vantaggio di effettuare la ricerca di default anche nelle sottocartelle. Potete modificare questa impostazione facendo clic con il tasto destro del mouse su una cartella ricerca e sull’opzione «Personalizza la cartella di ricerca». Nella finestra di dialogo, fate clic su «Sfoglia» e selezionate le cartelle desiderate o disattivate l’opzione «sottocartelle di ricerca».
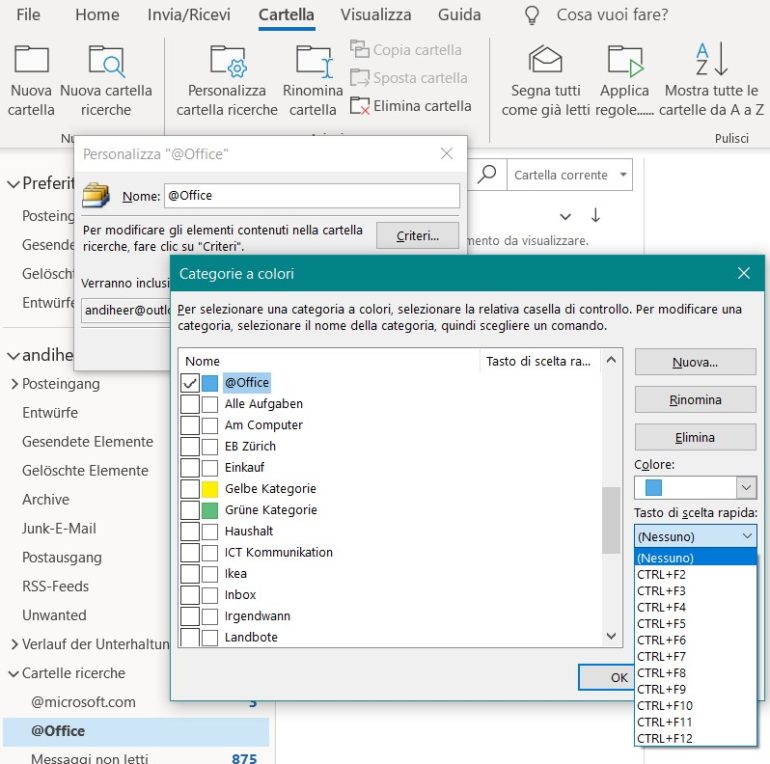
Automazione delle attività grazie alle «Azioni rapide» in Outlook
Leggere i messaggi, contrassegnare le attività come completate, spostare le e-mail nella sottocartella desiderata utilizzando il mouse: queste azioni ricorrenti possono essere automatizzate attraverso la funzione Azioni rapide di Outlook ed eseguite in tutta comodità mediante una combinazione di tasti. Le «azioni rapide» eseguono comandi in maniera analoga alle regole, ma vengono attivate manualmente con un clic del mouse o attraverso una combinazione di tasti.
Nella scheda «Home» selezionate la doppia freccia di «Aggiungi» a destra accanto alle azioni rapide già presenti per crearne una nuova. Se desiderate, potete combinare diverse azioni. Nel nostro esempio ci limitiamo a spostare nella cartella «@completato» le e-mail contrassegnate (l’apposizione della chiocciola serve ai fini della distribuzione nell’elenco delle cartelle) e a contrassegnarle come lette.
Assegnando una combinazione di tasti all’azione rapida potete eseguirla in tutta rapidità utilizzando la tastiera.
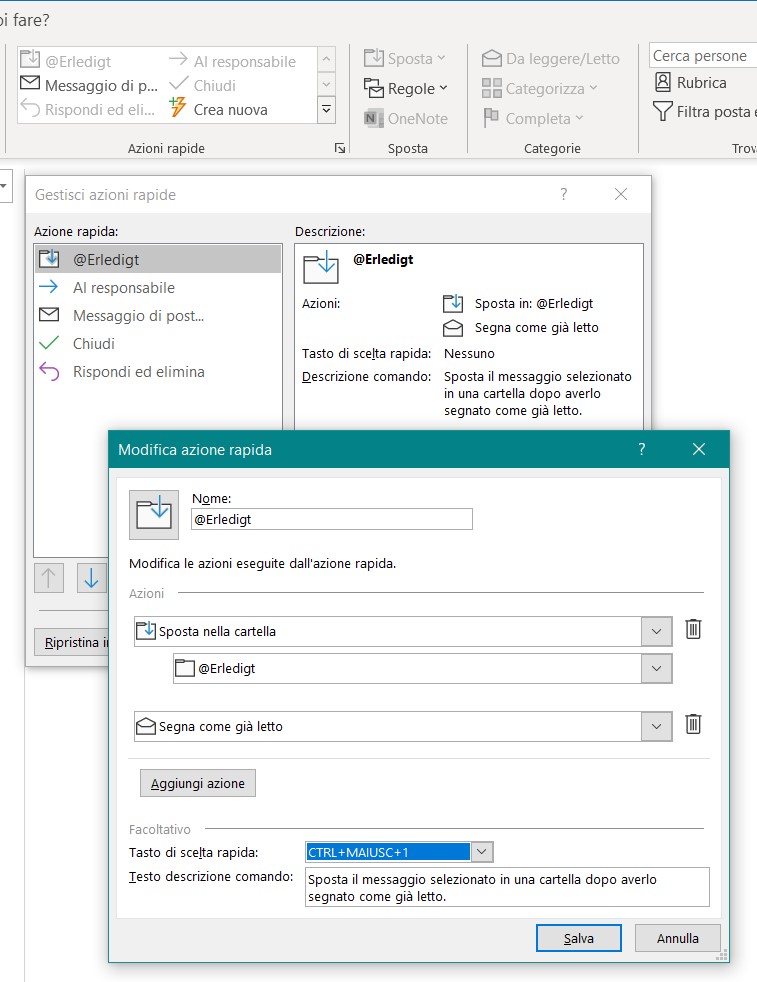
Utili combinazioni di tasti per Outlook
Queste combinazioni di tasti vi consentono di navigare con maggiore rapidità in Outlook. Il tasto «CTRL» sta per Control Taste; nella tastiera tedesca è riportato come «STRG» («Steuerung»).
- CTRL-1 consente di passare alla visualizzazione delle e-mail
- CTRL-2 porta al calendario
- CTRL-3/4/5 consente di passare rispettivamente alla rubrica, alle attività e agli appunti
- CTRL-SHIFT-i porta alla posta in arrivo (inbox) e quindi alla schermata di visualizzazione delle e-mail
- CTRL-T all’interno della visualizzazione del calendario mostra il giorno corrente
Microsoft mette a disposizione su un sito di supporto un’utilissima panoramica di scelte rapide da tastiera per Outlook.
Articolo aggiornato.




