Microsoft Outlook consente di organizzare la giornata lavorativa mantenendo una panoramica armonica di e-mail, appuntamenti e attività da svolgere. Con questi consigli imparerete a gestire al meglio la vostra pianificazione in Outlook.
E-mail, calendari, indirizzi e attività: Outlook di Microsoft 365 è uno strumento di pianificazione e comunicazione versatile, spesso il centro di controllo del lavoro quotidiano. Con questi suggerimenti riuscirete a coordinare diverse operazioni, come ad esempio, creare un’attività da un’e-mail, visualizzarla nel calendario e collegarla alle note di OneNote.
Creare un’attività da un’e-mail su Outlook
Tipica scena sugli schermi degli uffici: una mail con un’attività (contabilizzare le spese, creare un’offerta, ecc.) arriva nella casella di posta. Decidete di tenere l’attività nella lista Da fare più avanti.
Per fare ciò, potete contrassegnare per il follow-up la mail nella casella di posta in arrivo, facendola apparire nella lista delle attività all’interno della finestra «Attività». Se però la mail viene eliminata, l’attività viene eliminata con essa. Per convertire la posta in un’attività, trascinare il messaggio sull’icona delle attività nell’angolo in basso a sinistra della finestra della posta di Outlook oppure fare clic con il tasto destro del mouse sul messaggio e selezionare «Sposta > Altra cartella > Attività» dal menu contestuale. Questo fa sì che Outlook crei un’attività con il messaggio originale incluso. Il messaggio originale viene spostato nella cartella «Posta eliminata».
Se si esegue frequentemente questo passo, è possibile impostare un’«Azione rapida» e assegnare un tasto di scelta rapida.
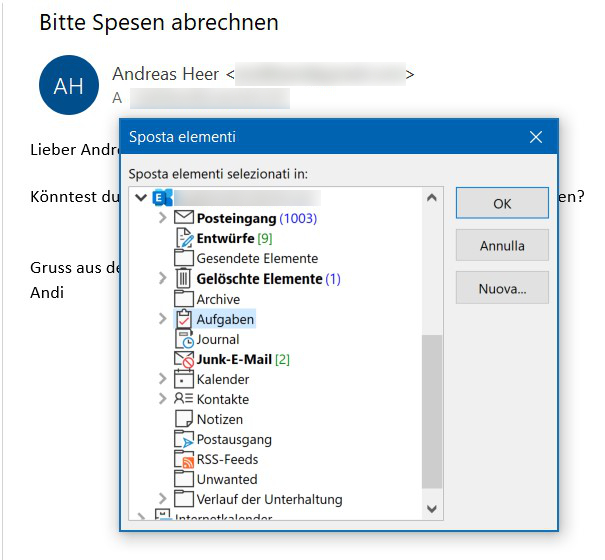
Convertire le attività di OneNote in attività di Outlook (e collegare le note)
Attenzione: per fare ciò, è necessario avere installato l’applicazione desktop OneNote (precedentemente OneNote 2016). Con la nuova app «OneNote per Windows 10» questa integrazione non è disponibile. Per ulteriori informazioni sull’installazione a posteriori, visitare questa pagina di supporto Microsoft.
Siete in riunione e prendete appunti in OneNote. Come accade in ogni meeting in cui si discute di obiettivi, ci sono alcune attività da svolgere. Avete inserito queste attività direttamente nella pagina di OneNote e le avete contrassegnate come «Attività» (è possibile farlo più velocemente con la combinazione di tasti CTRL-1).
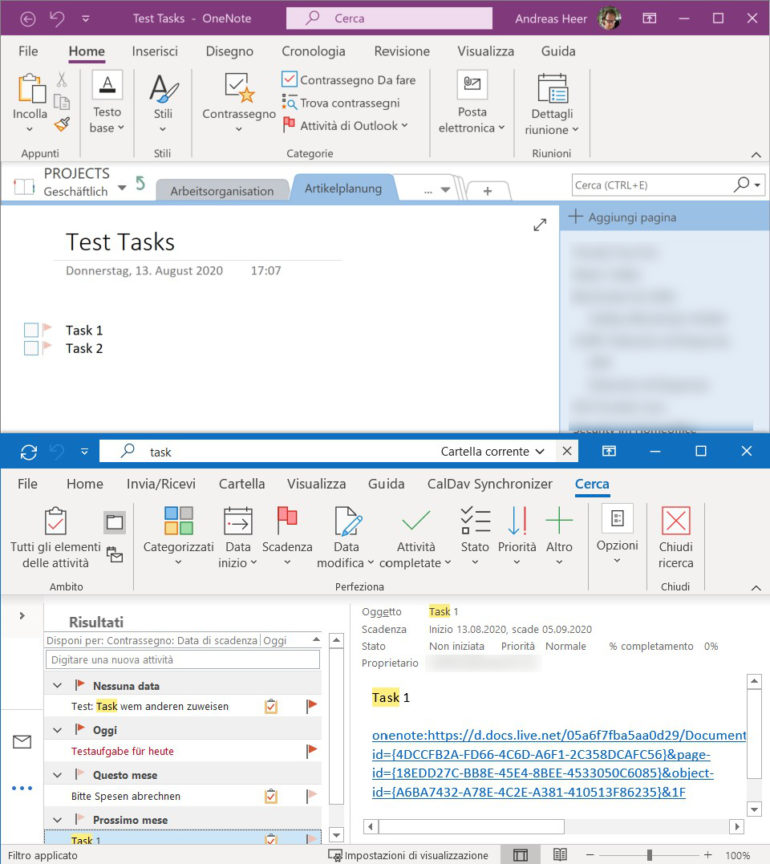
Ora volete aggiornare queste attività in Outlook nella vostra pianificazione pratica delle attività? Niente di più facile! Selezionate le attività e fate clic su «Home > Attività di Outlook» nella barra multifunzione. Troverete l’elenco Da fare sotto le attività di Outlook.
Outlook e OneNote rimangono collegati: il link alla pagina di OneNote è registrato nell’attività. E se contrassegnate un’attività come completata, questa sarà visibile anche nel blocco appunti.
Gestite le attività di Outlook con Microsoft To Do
Se si utilizza Microsoft 365 con Exchange Online, è possibile gestire le attività anche da Outlook con l’applicazione Microsoft To Do.
Visualizzare le attività di Outlook nel calendario
Cos’altro è un’attività se non un appuntamento senza orario fisso? Sarebbe quindi comodo visualizzare nel calendario anche le attività da sbrigare. Per fare ciò, passate alla visualizzazione calendario in Outlook e selezionate «Visualizza > Elenco attività del giorno > Normale» dalla barra multifunzione. Ora Outlook vi mostrerà tutte le attività in corso sotto il calendario, a condizione che abbiano una data di scadenza.
Potete controllare i lavori completati direttamente in Outlook selezionando l’attività e facendo clic su «Elenco attività del giorno > Segna come completata» nella barra multifunzione.
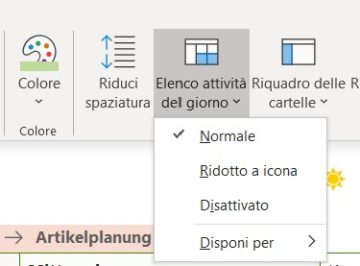
La telefonia di Microsoft Teams di Swisscom
Microsoft Teams diventa un impianto telefonico: con la telefonia di Microsoft Teams è possibile effettuare e ricevere chiamate in tutto il mondo direttamente dall’app del desktop e mobile con il proprio numero di rete fissa e con la consueta qualità Swisscom. Così i vostri collaboratori oltre a comunicare in modo più efficiente, collaborano in modo più semplice attraverso le app integrate di Microsoft 365.
Ottimizzare la visualizzazione del calendario in Outlook
Quanti calendari diversi utilizzate? Magari uno per appuntamenti privati, compleanni o vacanze? E sul lavoro è sempre molto comodo tenere d’occhio gli appuntamenti dei collaboratori.
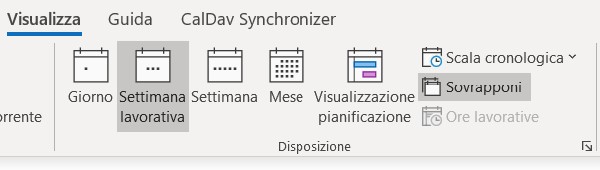
In poche parole: se desiderate visualizzare più di un calendario in Outlook, le impostazioni predefinite renderanno solo le cose più confuse. Tutti i calendari sono uno accanto all’altro. Utilizzate queste impostazioni per ottimizzare la visualizzazione nello spazio ristretto dello schermo. Le prime due opzioni si trovano nella visualizzazione calendario nella barra multifunzione «Visualizza»:
- mostra la settimana lavorativa: limita la visualizzazione a cinque giorni.
- Sovrapposizione: visualizza gli appuntamenti uno sopra l’altro invece che uno accanto all’altro: risparmiare spazio in modo definitivo.
- Nascondere la barra multifunzione: con la combinazione di tasti CTRL-F1 è possibile mostrare e nascondere la barra multifunzione in Outlook (e in tutte le altre applicazioni Office).
Versione aggiornata di un articolo esistente.




