Questi consigli vi aiutano a velocizzare i compiti di tutti i giorni nell’elaborazione di testi in Word e a rendere originali i vostri documenti con “effetti speciali”.
Microsoft Word è sinonimo di elaborazione testi. Da oltre 30 anni vengono scritti innumerevoli testi e si trascorrono innumerevoli ore in compagnia di quest’applicazione. Per questo vale la pena padroneggiare Word. Questi cinque consigli vi aiuteranno a elaborare i vostri testi in maniera efficace con le versioni 2013 e 2016. Se, invece, preferite lavorare con Excel, qui potrete trovare ciò che fa per voi.
Disattivazione dei link di internet
In una lettera non è piacevole vedere link ai siti web sottolineati e colorati di blu, specialmente se il documento viene spedito in forma cartacea. Potete disattivare il riconoscimento dei link modificando le impostazioni delle opzioni di correzione automatica alla voce “File > Opzioni > Strumenti di correzione”. Nella scheda “Formattazione automatica durante la digitazione” deselezionate l’impostazione “Percorsi Internet e di rete con collegamenti ipertestuali”. Ripetete lo stesso procedimento nella scheda “Formattazione automatica”: in questo modo Word lascerà invariati i link di internet.
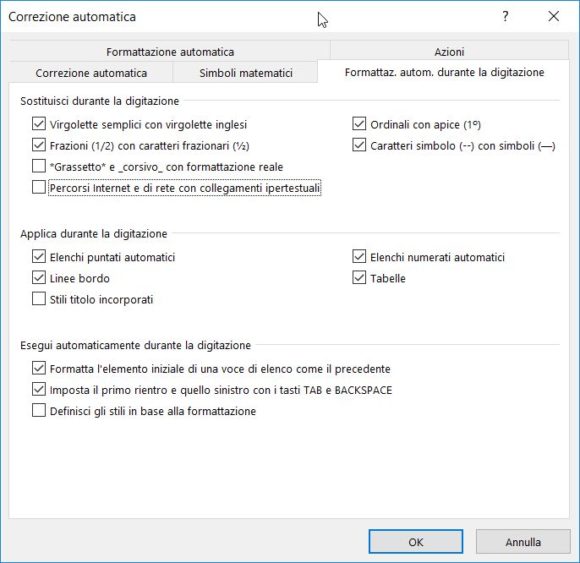
L’inserimento automatico dei collegamenti ipertestuali può essere disattivato dalle impostazioni di correzione automatica.
Rappresentazione grafica degli elenchi
Con le “SmartArt” Word offre diverse possibilità di rappresentazione grafica degli elenchi, dall’alveare agli elenchi fino agli organigrammi. Per vivacizzare una lista già pronta con degli effetti speciali, selezionatela e tagliatela con CTRL+X, oppure copiatela negli appunti con CTRL+C. Dalla barra del menu selezionate “Inserisci > SmartArt”.
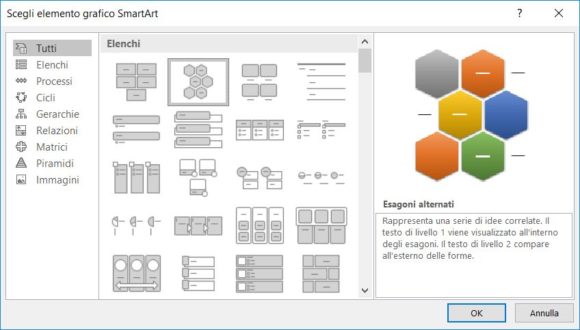
Con SmartArt create elementi grafici incisivi.
Selezionate la forma desiderata e cliccate su “Ok”. Word inserirà la grafica nel documento. Nell’area di testo a sinistra della SmartArt evidenziate l’intero testo e cliccate CTRL+V per creare la vostra rappresentazione.
Per elaborare o integrare la grafica a posteriori, è sufficiente cliccarci sopra. Potete modificare le singole voci, visualizzare le opzioni di formattazione con il tasto destro del mouse o riaprire la casella di testo cliccando con l’icona della freccia sul bordo sinistro.
Inserimento di un testo non formattato
È risaputo: quando trasferite un testo da un sito internet in un documento Word tramite appunti, importate il testo con la formattazione originale al posto di quella del testo Word. Per evitare simili effetti indesiderati, potete stabilire come prelevare il testo da altri programmi e documenti. L’impostazione si trova su “File > Opzioni > Impostazioni avanzate”. Arrivate allo stesso risultato se, nella barra del menu “Home”, dalla scheda “Appunti” selezionate “Incolla > Imposta opzione predefinita per Incolla”.
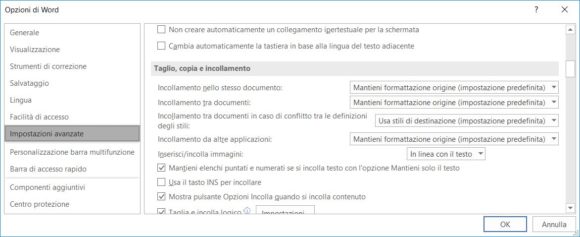
Nelle opzioni avanzate stabilite come deve essere aggiunto un testo di Word dagli appunti.
Con le numerose opzioni avanzate del gruppo “Taglio, copia e incollamento” stabilite le impostazioni degli appunti. Alla voce “Incolla da altri programmi” selezionate dal menu a tendina l’opzione “Copia solo testo” per liberarvi con eleganza da formattazioni indesiderate in fase di inserimento.
Allineamento semplice degli oggetti
Se utilizzate immagini o forme nel vostro documento Word, potete allinearle facilmente in base a un reticolo. È possibile visualizzare e nascondere le linee della griglia dalla barra del menu (“Visualizza > Mostra”), attivando la casella di controllo corrispondente.
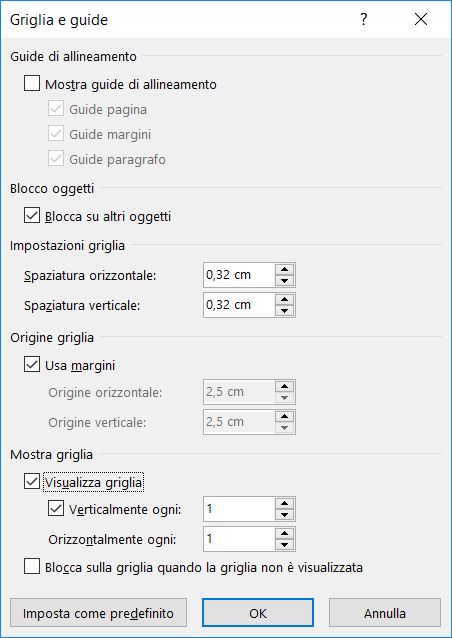
La distanza delle linee della griglia in Word è impostabile.
La spaziatura può essere modificata. A questo punto è sufficiente inserire una grafica nel documento. Tenendola selezionata, dalla barra del menu scegliete “Formato” dagli strumenti di disegno e, nel gruppo “Disponi”, la voce “Allinea”. Nel menu a tendina troverete le “Impostazioni griglia”, che potrete selezionare solo per un documento o come impostazioni predefinite.
E per finire alcune utili combinazioni di tasti
Il vostro ritmo di lavoro si velocizza se, al posto del mouse, usate i tasti di selezione rapida per i comandi più utilizzati. Ecco una selezione dalla vita pratica:
- CTRL+F1: visualizza o nasconde la barra del menu.
- CTRL+Z: annulla l’ultima azione. È particolarmente pratico in caso di formattazioni automatiche.
- CTRL+G: applica il formato grassetto al testo.
- CTRL+I: applica il formato corsivo al testo.
- CTRL+freccia destra: si sposta di una parola a destra. Premendo inoltre il tasto MAIUSC, la parola verrà evidenziata. Nell’altro verso funziona con la combinazionie CTRL+freccia sinistra.
- CTRL+MAIUSC+G: esegue il conteggio delle parole.

