Tra le varie funzioni di Excel c’è anche la capacità di risparmiare tempo. Questi cinque consigli vi mostrano come formattare, visualizzare e calcolare in modo veloce e gradevole le vostre tabelle.
Formattare velocemente una tabella
Le tabelle di Excel sono spesso anonime e banali – un’impressione che potete smentire con un’accorta formattazione. Per formattare velocemente una tabella già esistente secondo uno stile predefinito, evidenziate l’area della tabella e dalla barra multifunzione selezionate «Inserisci > Tabella». Questa funzione non inserisce nuovi valori, ma formatta una tabella esistente.
Nella finestra di dialogo specificate se la tabella deve avere o meno intestazioni. Quindi fate clic su «OK» per ottenere una bella tabella con funzione di orientamento per le varie intestazioni.
I vari stili sono disponibili nella barra multifunzione «Progettazione».Per modificare la formattazione, evidenziate di nuovo la tabella e dalla suddetta barra multifunzione selezionate lo stile desiderato. A questi stili potete anche aggiungerne altri personalizzati, ad es. per tenere conto del tipo di carattere e dei colori aziendali.
Compilare le celle con valori casuali
Dopo aver creato una tabella, a volte c’è la necessità di compilarla con valori casuali per testare le formule. In questo caso è utile la funzione «CASUALE.TRA» che genera un valore casuale da una fascia prestabilita:
La formula «=CASUALE.TRA(1;1000)» restituisce ad es. un valore compreso tra 1 e 1000.
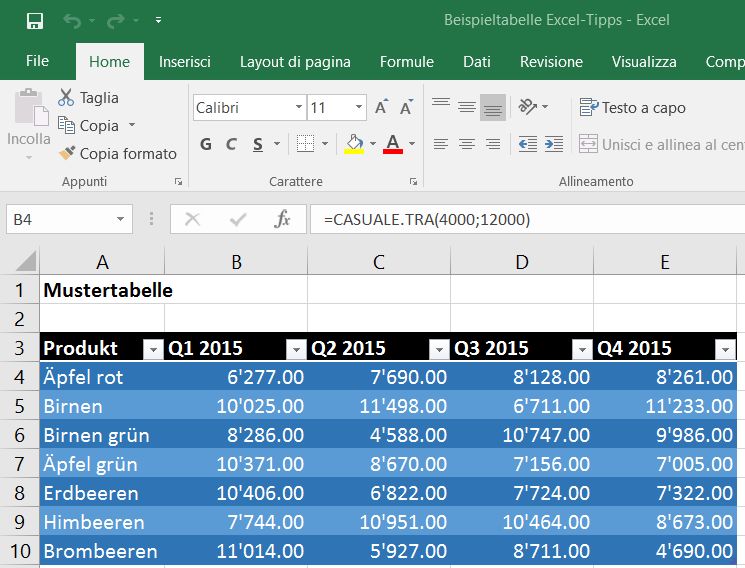
Con la funzione «casuale.tra» si può velocemente riempire una tabella con valori causali.
Inserite la formula nella cella superiore sinistra dell’area desiderata. Quindi trascinate con il mouse il quadratino situato nell’angolo inferiore destro della cella ed espandete la selezione in modo da includere tutte le celle che devono essere compilate con valori causali.
Calcolare periodi di tempo
Per questioni di compatibilità, Excel offre alcune formule che derivano da un vecchio programma che ormai non esiste più: Lotus-1-2-3. Queste non compaiono quindi neanche nell’elenco delle funzioni. Molto comoda è la funzione «DATA.DIFF» per calcolare la differenza tra due date in anni, mesi o giorni.
La formula «=DATA.DIFF(“1/1/2020″;OGGI();”d”)» calcola ad es. quanti giorni sono trascorsi dall’inizio di quest’anno. La data iniziale e quella finale possono naturalmente anche trovarsi in una cella. L’unità di tempo del terzo parametro deve essere indicata in inglese: «y» per anno, «m» per mese e «d» per giorno.
Diagrammi lampo con grafici sparkline
Per visualizzare rapidamente l’andamento dei valori e quindi renderlo più facilmente leggibile, potete utilizzare i «grafici sparkline». Si tratta di «diagrammi in una cella» che potete appendere alla vostra tabella.
Selezionate una colonna adiacente alla tabella e dalla barra multifunzione «Inserisci» uno dei grafici sparkline proposti. Nella successiva finestra di dialogo selezionate l’area della tabella le cui celle o colonne devono essere analizzate graficamente. Cliccate quindi su «OK» per inserire questi minidiagrammi.
Per formattare i grafici sparkline, selezionate una cella in cui sono presenti i grafici sparkline da modificare e aprite la barra multifunzione «Progettazione».
Problema delle condizioni nidificate risolto (finalmente!)
Microsoft ha risolto finalmente il problema delle condizioni nidificate della funzione SE. Immaginatevi la seguente situazione: In una colonna sono presenti le cifre da 1 a 7 che corrispondono ai giorni della settimana (1 = lunedì, 2 = martedì, ecc.). Se nella colonna a destra volete visualizzare i giorni della settimana in formato testo, sino ad oggi dovevate nidificare numerose condizioni SE. Ora Excel ha introdotto la funzione «SWITCH», derivante da numerosi linguaggi di programmazione, che si chiama così anche nella versione italiana. Per convertire una cifra in un giorno della settimana, potete utilizzare la seguente sintassi (che per motivi di leggibilità si limita solo ai primi tre giorni della settimana):
=SWITCH(B13;1;”Lunedì”;2;”Martedì”;3;”Mercoledì”;”Nessuna corrispondenza”)
Questa sintassi restituisce «Lunedì» se nella cella B13 è presente il valore «1», «Martedì» se è presente il valore «2» e «Mercoledì» se è presente il valore «3». Se sono presenti altri valori, appare «Nessuna corrispondenza».
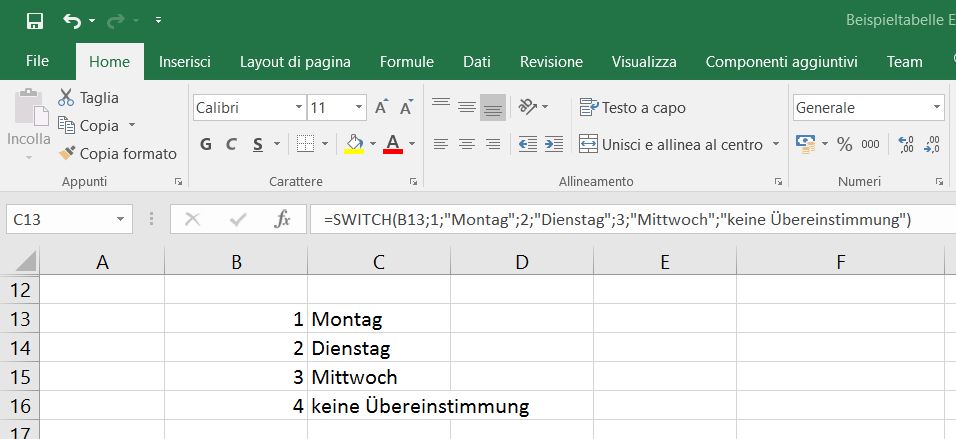
Nuove formule consentono di risolvere elegantemente il problema della condizioni nidificate.
Se volete controllare le condizioni («se valore cella >» ecc.), potete utilizzare la nuova funzione «PIÙ.SE» (in inglese: IFS), che ha la stessa struttura della funzione SWITCH. Elegante, non è vero?
Microsoft 365: il pacchetto Office completo per le PMI
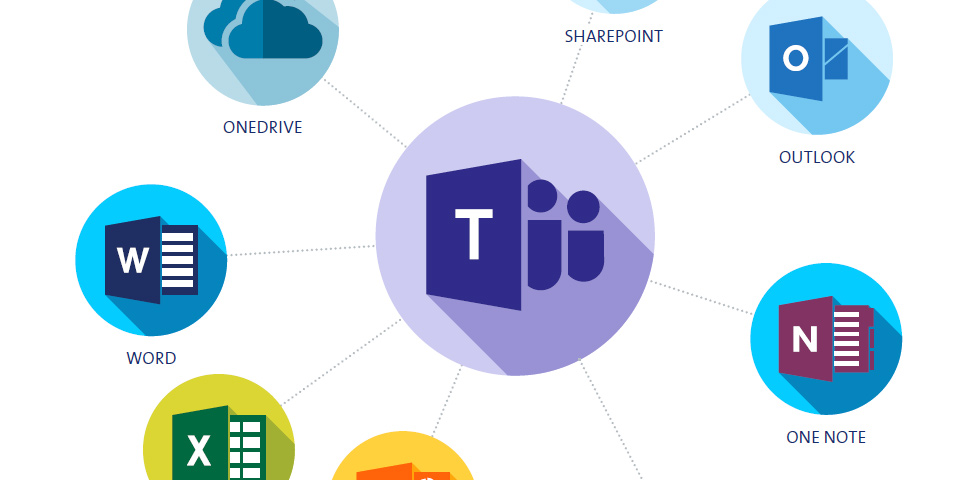
Microsoft 365 (ex Office 365) è molto più di Word ed Excel. Il pacchetto consiste in un’ampia gamma di applicazioni e servizi cloud per la produzione, la comunicazione, la collaborazione, la pianificazione e l’organizzazione. L’archiviazione centralizzata e sicura dei documenti nel cloud e le funzioni pratiche per l’organizzazione di mansioni e appuntamenti in tutta l’azienda rendono la collaborazione più semplice ed efficiente. La guida riassume brevemente l’interazione delle applicazioni nella prassi e fornisce un primo assaggio a Microsoft 365.
Articolo aggiornato dal 2016.

