PowerPoint 2016, il programma che fa parte del pacchetto di applicazioni Microsoft Office 365, non offre solo elaborate possibilità di presentazione ma anche alcune utili funzioni che non sempre sono individuabili a prima vista. Cinque consigli che faciliteranno la realizzazione delle vostre presentazioni.
Come incorporare un video YouTube nella presentazione
Aggiungere video interessanti è un buon metodo per aumentare l’attenzione del pubblico. PowerPoint non è in grado di riprodurre solo video memorizzati sul disco fisso locale, ma anche filmati di YouTube. In questo caso è però necessario un collegamento internet.
Per aggiungere un video YouTube alla vostra presentazione, procedete nel seguente modo:
- Aprite il video YouTube desiderato nel vostro browser.
- Copiate l’URL (indirizzo web) contenuto nella barra degli indirizzi del browser nella memoria temporanea.
- Nella barra del menu di PowerPoint selezionare “Inserisci > Video > Video online…”.
- Nella finestra di dialogo che compare, incollate l’URL nel campo “Cerca su YouTube” e fate clic sull’icona della lente d’ingrandimento o premete il tasto Invio.
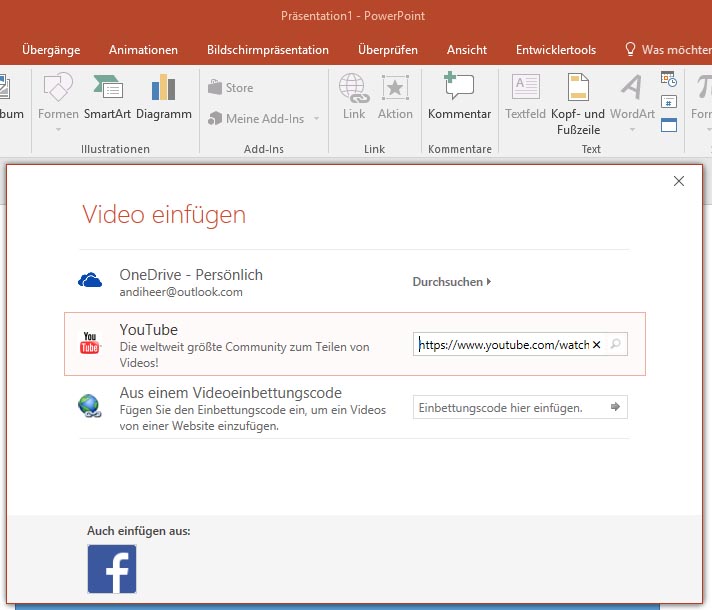
I video di YouTube possono essere incorporati direttamente in una presentazione PowerPoint. - A questo punto PowerPoint vi mostra il video selezionato. Fate clic su questo video e quindi su “Inserisci”.
- PowerPoint incorpora il video nella diapositiva attuale sotto forma di un rettangolo nero. Purtroppo per i video di YouTube PowerPoint non supporta la modalità Schermo intero. Per ingrandire il rettangolo alle dimensioni desiderate, trascinate con il mouse uno dei suoi angoli tenendo premuto il tasto SHIFT. In questo modo verranno mantenute le giuste proporzioni durante l’ingrandimento.
Rimozione dello sfondo
Quando si aggiungono immagini alla presentazione, spesso il loro sfondo disturba. Uno degli esempi più comuni sono i loghi aziendali, il cui sfondo bianco risalta fastidioso sulla diapositiva colorata. Fortunatamente PowerPoint offre la possibilità di rimuovere queste superfici non desiderate. A tal fine selezionate l’immagine e sulla barra del menu selezionare “Strumenti immagine/Formato > Rimuovi sfondo”. Con il rettangolo di selezione potete decidere le aree dell’immagine che PowerPoint deve visualizzare.
A seconda del modello, questa operazione può riuscire o meno. Nel secondo caso, con le funzioni “Segna aree da mantenere” o “Segna aree da rimuovere” potete cancellare o aggiungere le trasparenze. In questo caso è sufficiente fare clic su un elemento dello stesso colore, ad es. su una lettera del logo aziendale. PowerPoint seleziona automaticamente l’intera area dello stesso colore.
Consiglio supplementare: incorporate la grafica o il logo aziendale in una risoluzione più grande e rimpicciolite l’immagine solo dopo aver rimosso lo sfondo. In questo modo otterrete bordi più sfumati.
Registrazione dello schermo con PowerPoint
Quando presentate o spiegate i contenuti del computer, le operazioni svolte sullo schermo possono essere “filmate” direttamente in PowerPoint. A tal fine sulla barra del menu selezionare “Inserisci > Registrazione schermo”. A questo punto potete selezionare l’area dello schermo che volete registrare. Avviate la registrazione e svolgete l’operazione desiderata.
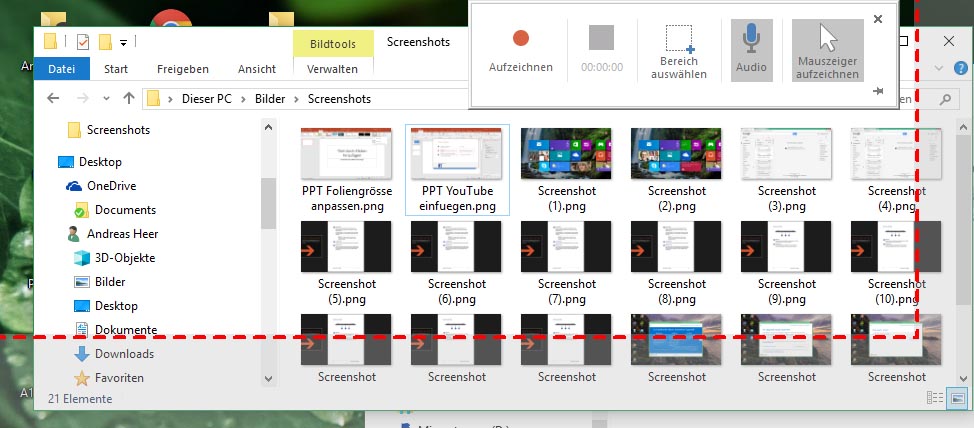
Per la registrazione dei contenuti dello schermo (Registrazione schermo), PowerPoint offre una funzione incorporata.
Il risultato viene copiato da PowerPoint direttamente nella diapositiva attuale. Se volete modificare il filmato, ad es. per aggiungere un commento audio, selezionatelo con il pulsante destro del mouse. Dal menu di contesto selezionate l’opzione “Salva elemento multimediale con nome…” per salvare la registrazione in formato MPEG-4 (.mp4). Il risultante file può quindi essere modificato con i più comuni programmi di elaborazione oppure anche riprodotto in un media-player.
Modifica delle dimensioni della diapositiva
La maggior parte degli schermi e dei proiettori riproduce i contenuti nel formato 16:9, ad es. con 1920 x 1080 pixel. Se si ha a che fare con presentazioni meno recenti nel formato 4:3 usato in passato, potete modificare le dimensioni facendo clic sulla barra del menu “Progettazione > Dimensioni diapositiva”. I contenuti esistenti vengono scalati da PowerPoint nel nuovo formato, mentre voi dovete probabilmente modificare manualmente i testi e la grafica.
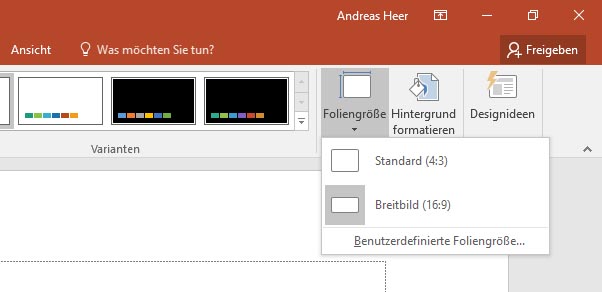
In PowerPoint il formato delle diapositive (4:3 o 16:9) può essere modificato in qualsiasi momento.
La stessa opzione si trova anche facendo clic sulla barra del menu “Visualizza” e selezionando poi “Schema diapositiva”.
Combinazioni di tasti
Le combinazioni di tasti vi facilitano il lavoro in PowerPoint. Queste combinazioni sono particolarmente utili per chi lavora quotidianamente con questo programma:
- CTRL-M: nuova diapositiva
- F2: per passare alla modalità di modifica del testo quando è selezionato un oggetto.
- F5: per avviare la presentazione a partire dalla prima diapositiva, SHIFT-F5 a partire da quella attuale.
- “G”: per mostrare tutte le diapositive durante una presentazione: utile per passare velocemente a una determinata diapositiva.
- “B”: per mostrare uno schermo nero durante la presentazione: utile per non distrarre gli spettatori durante le pause. “W”: per mostrare invece uno schermo bianco.

