Microsoft Outlook è uno strumento di comunicazione potente, ma anche un po’ pretenzioso. Con questi cinque consigli riuscirete non solo a tenere sotto controllo la vostra posta elettronica, ma potrete anche inviare e-mail in modo efficiente inserendo link anziché pesanti allegati.
Outlook è l’applicazione centrale di Microsoft 365 per e-mail, appuntamenti e contatti. Ma le numerosissime funzioni a disposizione rendono il programma poco chiaro. Grazie a questi cinque consigli imparerete non solo a mantenere il controllo sulla posta in arrivo grazie ai diversi colori, ma anche a inviare allegati pesanti sotto forma di semplici link, senza intasare la posta in arrivo del destinatario.
Inviare link anziché allegati con Outlook
L’e-mail è ancora oggi il mezzo più frequentemente utilizzato per inviare informazioni. Tuttavia, in caso di allegati di grandi dimensioni si rischia di intasare la posta in arrivo del destinatario. Se utilizzate uno spazio di archiviazione online come Microsoft OneDrive o OneDrive for Business, invece di allegare un documento «pesante» potete inserire nel vostro messaggio Outlook un semplice link per scaricarlo. Non solo è efficiente, ma risparmia anche molta capacità di memoria a entrambe le parti.
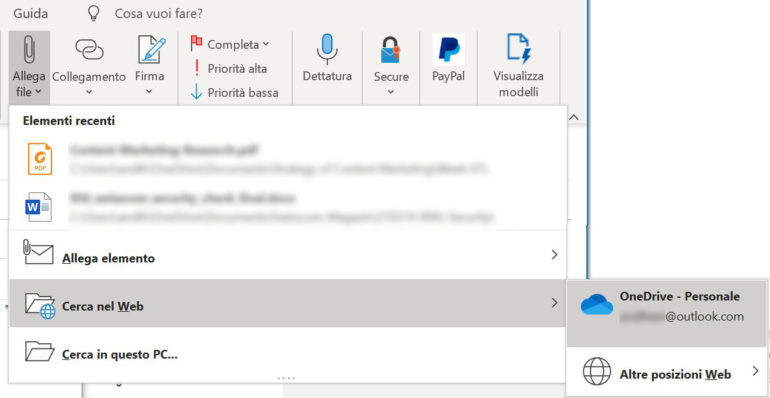
Il procedimento è lo stesso che effettuate per allegare direttamente un file: nella finestra dell’e-mail di Outlook selezionate la barra multifunzione «Messaggio» e quindi l’opzione «Allega file». Nel menu a tendina fate clic su «Cerca in spazio di archiviazione online» per selezionare il vostro spazio di archiviazione online e il documento desiderato. Adesso Outlook vi chiederà di allegare il file oppure di inviarlo inserendo solamente il link.

Viceversa, è possibile inviare un file locale già allegato come link. Per farlo, basta cliccare sull’icona della freccia nella sezione allegati e selezionare il file dal menu «Carica».
Disattivare le notifiche di Outlook
Le notifiche di Outlook possono essere molto fastidiose. Sul desktop appare un avviso di e-mail e potete dire addio alla concentrazione e al flow. Per fortuna potete disattivare le notifiche delle e-mail e i promemoria degli appuntamenti.
Disattivare le notifiche delle e-mail
Selezionate in Outlook «File > Opzioni > Posta». Nella sezione «Arrivo di messaggi» definite quali segnali deve inviare Outlook alla ricezione di un nuovo messaggio. Qui dovreste disattivare almeno le notifiche sul desktop e il suono.
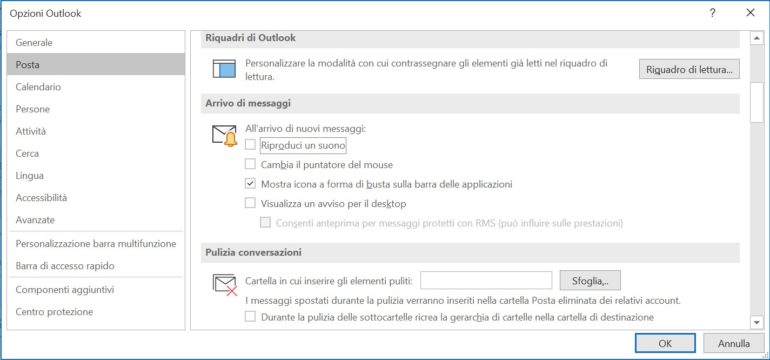
Bloccare i promemoria degli appuntamenti nel calendario
Se per un appuntamento nel calendario Outlook è attivato un promemoria, al momento prestabilito appare una finestra di promemoria. Avete però la possibilità di nasconderla. Selezionate in Outlook «File > Opzioni > Avanzate». Nella sezione «Promemoria» disattivate «Mostra promemoria».
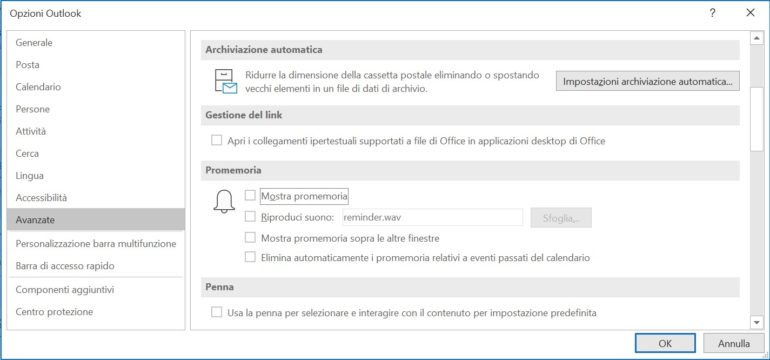
Visualizzazione modificata per una maggiore chiarezza nella posta in arrivo
Outlook evidenzia di default le e-mail non lette con un colore diverso. Con l’aiuto della «formattazione condizionale», che forse conoscete già da Excel, potete personalizzare il modo in cui i messaggi vengono evidenziati e quindi cambiare la visualizzazione. A tal fine, selezionate nella barra multifunzione «Visualizzazione > Impostazioni di visualizzazione» e, nella finestra di dialogo, «Formattazione condizionale». A questo punto non solo potete modificare la formattazione attuale, ma anche aggiungere le vostre regole personalizzate.
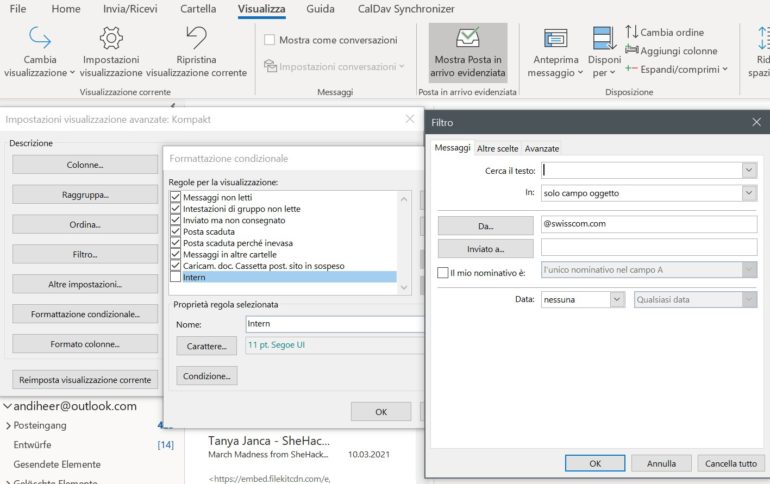
Ad esempio, i messaggi provenienti dalle collaboratrici e dai collaboratori possono essere visualizzati in un colore diverso. Se volete cambiare colore, cliccate su «Aggiungi» per creare una nuova regola che, per il momento, si chiama ancora «Senza nome». Quindi fate clic su «Condizione…» per inserire, in questo esempio, nel campo «Da…» il dominio della vostra azienda, ad es. «@swisscom.com».
Cliccate su «Ok» e rinominate la regola nel campo «Nome». Selezionate ora la formattazione desiderata con il pulsante «Carattere…». Combinando la formattazione condizionata con le regole posta elettronica, potete tenere sotto controllo la vostra posta più facilmente.
Visualizzare più fusi orari nel calendario di Outlook
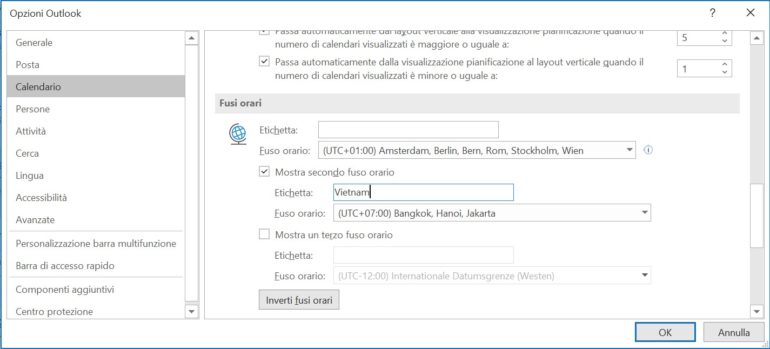
Se viaggiate spesso in Paesi con un altro fuso orario o lavorate semplicemente con partner commerciali che risiedono in Paesi con un fuso orario diverso, nel calendario di Outlook potete visualizzare altri fusi orari. A tal fine, cliccate con il pulsante destro del mouse sulla colonna dell’ora nella visualizzazione per settimana (lavorativa). Dal menu a tendina che compare, selezionate l’opzione «Modifica fuso orario» per aprire la finestra di dialogo «Opzioni» con le impostazioni del calendario. Nella sezione «Fusi orari» potete aggiungere tutti i fusi orari desiderati alla vostra visualizzazione. E non dimenticate di aggiungere un’etichetta in modo che, dopo aver fatto clic su «Ok», nelle colonne dell’ora del calendario i vari fusi orari siano identificabili con più facilità.
Le opzioni di Outlook si trovano anche in «File > Opzioni».
Corso online gratuito: Microsoft Teams per le PMI

Scoprite come lavorare con Microsoft Teams in ufficio e in home office nel corso online gratuito. Vi mostreremo i rudimenti di Teams e in breve tempo imparerete molti trucchi e consigli pratici che faciliteranno il vostro lavoro quotidiano.
Articolo aggiornato di dicembre 2019.




