Comment écrire «Meilleures salutations» le plus rapidement possible grâce à la correction automatique d’Office? Ou économiser encore plus de frappes avec les blocs de texte, appelés «composants QuickPart» dans Word et Outlook? Le temps que vous prenez pour lire les réponses dans ces astuces Office, vous le rattraperez en appliquant ces dernières au travail.
Faites-vous partie des personnes qui écrivent beaucoup? Ou de celles qui écrivent régulièrement les mêmes lettres et e-mails? Alors, ces astuces sont pour vous. Vous en profiterez d’une manière ou d’une autre si vous n’avez pas à écrire «Meilleures salutations» en toutes lettres à chaque fois.
La correction automatique pour compléter les abréviations
Vous faites p.-ê. partie des personnes qui utilisent fréquemment des abréviations, par ex. «etc.». Et qui s’énervent parce que les applications Word, Outlook et OneNote de Microsoft 365 poursuivent automatiquement par une majuscule, les applications Office considérant que le point marque la fin d’une phrase.
La correction automatique peut vous faire passer de telles obsessions si vous y enregistrez les abréviations. Vous y accédez comme suit:
- Word et OneNote 2016: «Fichier> Options > Vérification > Options de correction automatique».
- Outlook: «Fichier> Options > E-mail > Orthographe et correction automatique > Options de correction automatique».
- OneNote pour Windows 10: ici, vous pouvez seulement désactiver la correction automatique («Majuscule en début de phrase») dans «Options > Correction automatique».
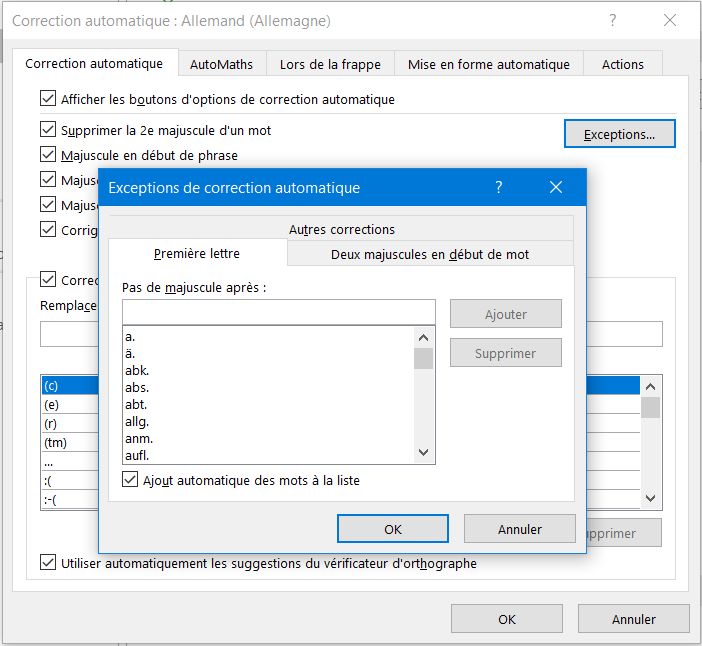
Sous l’onglet «Correction automatique», cliquez sur «Exceptions». Ici, entrez vos abréviations sous l’onglet «Première lettre». Pratique: Office collecte ces entrées de manière centralisée pour toutes les applications. Vous ne devez donc les saisir qu’une seule fois.
Raccourcis pour les formules fréquentes
Ne serait-ce pas pratique si Outlook écrivait automatiquement «Meilleures salutations» à partir de «ms»? Le centre de communication peut s’en charger si vous saisissez le raccourci dans la correction automatique. Pour ce faire, saisissez le raccourci concerné sous l’onglet «Correction automatique» à la section «Correction en cours de frappe». A partir de là, Outlook insère la formule de politesse à chaque fois que vous tapez «ms» suivi d’une espace ou de la touche Entrée.
Vous pouvez insérer rapidement des blocs de texte complets de cette manière. Pour ce faire, sélectionnez le passage que vous souhaitez insérer à l’aide d’un raccourci. Copiez le texte avec CTRL-C dans le presse-papier. Lancez la correction automatique comme indiqué ci-dessus. Outlook applique automatiquement le texte. Vérifiez que l’option «Texte mis en forme» soit bien active. Autrement, les sauts de ligne seraient remplacés par des astérisques (*).
Cette technique fonctionne également dans Word et sans formatage dans OneNote 2016.
Économiser les frappes grâce aux composants QuickPart
Si vous avez souvent besoin des mêmes blocs de texte dans Word ou Outlook, par exemple pour un courrier d’accompagnement, vous pouvez utiliser les «composants QuickPart». Il s’agit de blocs de texte que vous saisissez une fois puis enregistrez afin de pouvoir les insérer régulièrement par la suite.
Pour créer ce type de blocs, sélectionnez le texte souhaité dans un e-mail sur Outlook ou dans Word puis sélectionnez l’entrée «Enregistrer la sélection dans la galerie de composants QuickPart» du ruban «Insertion > Composants QuickPart». Pour aller plus vite, vous pouvez également presser ALT-F3.
Dans la boîte de dialogue, attribuez un nom approprié à l’extrait de texte. Les composants QuickPart sont enregistrés par Outlook dans les modèles de documents actuels. Avec le fichier «Building Blocks», Word utilise son propre modèle pour les blocs de texte. Cela signifie que vous devrez saisir ces blocs de texte séparément pour chaque application.
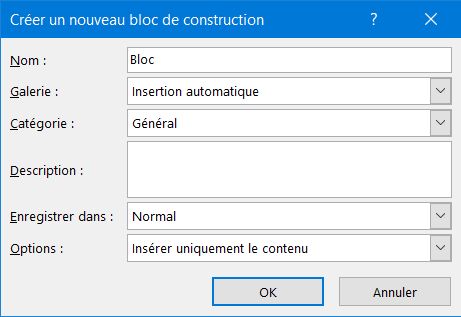
Pour insérer un composant QuickPart, sélectionnez dans un document Word ou un e-mail dans Outlook le ruban «Insertion > Composants QuickPart». Les blocs de texte les plus récents s’affichent directement. Vous trouverez les autres sous l’entrée «Insertion automatique».
Microsoft 365 avec l’assistance Swisscom

Utilisez les applications Office courantes telles que Outlook, Word et Excel, combinée à des services cloud comme OneDrive et Teams. L’assistance Swisscom vous aidera pour l’installation et le transfert de vos données, et répondra à toutes vos questions. Afin que votre entreprise puisse travailler de manière flexible et efficace, aujourd’hui et à l’avenir.
Écrire des lettres standards sur le smartphone
Pour les textes plus longs, le smartphone est moins confortable (hormis peut-être si vous dictez les mots). Toutefois, si vous devez rédiger rapidement une lettre standard avec Word pour Android ou iOS pendant un déplacement, vous pouvez économiser les frappes grâce à un modèle et utiliser ce dernier quasiment comme un «méga bloc de texte».
Voilà comment procéder:
- Sur ordinateur, créez un document dans Word.
- Enregistrez-le en tant que modèle: «Fichier > Enregistrer sous» ou «Fichier > Enregistrer en tant que copie». Sélectionnez le type «Modèle Word». Et pour finir, déposez le modèle sur un stockage en ligne tel que OneDrive. Il est important que vous puissiez accéder à ce lieu de stockage depuis votre smartphone.
- Sur votre smartphone, lancez Word Mobile. Sur le symbole «Ouvrir», naviguez dans le dossier dans lequel le modèle souhaité est déposé. En l’ouvrant, vous obtenez un nouveau document reprenant le modèle.
- Complétez le document comme souhaité et enregistrez-le ou exportez- le directement au format PDF avant de l’envoyer par e-mail.
Version actualisée d’un article d’avril 2018.


