Avec un peu de finesse, vous travaillerez efficacement avec Microsoft Outlook, malgré les flots d’e-mails. Ces astuces vous y aideront. Microsoft Outlook est non seulement la plaque tournante de la communication d’Office 365 mais l’application est également particulièrement bavarde parfois. Ces astuces vous offriront non seulement de la tranquillité pour travailler en toute quiétude mais elles préviendront également l’engorgement de vos boîtes de réception.
Silence, Outlook!
Les notifications Outlook peuvent se révéler très agaçantes. Une petite fenêtre d’e-mail apparaît et votre concentration disparaît. Par chance, vous pouvez toutefois désactiver les notifications d’e-mails et les rappels de rendez-vous.
Désactiver les notifications d’e-mails
Dans Outlook, sélectionnez «Fichier > Options > E-mail». Dans la rubrique «Réception de messages», définissez les signaux qu’Outlook envoie à l’arrivée d’un nouvel e-mail. Vous devriez désactiver au minimum les notifications sur le bureau.
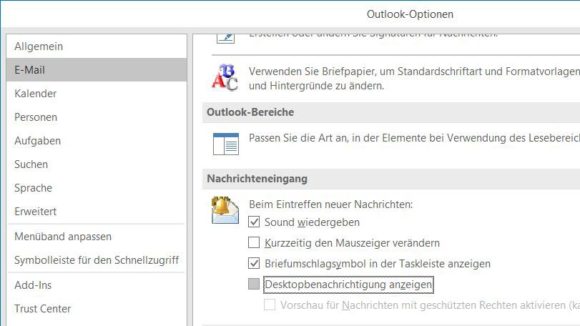
Supprimer les rappels de rendez-vous
Si un rendez-vous Outlook est muni d’un rappel, une fenêtre de rappel apparaîtra à un instant donné. Vous pouvez la supprimer. Dans Outlook, sélectionnez «Fichier > Options > Etendues» pour cela. Dans la rubrique «Rappels», désactivez «Afficher les rappels».
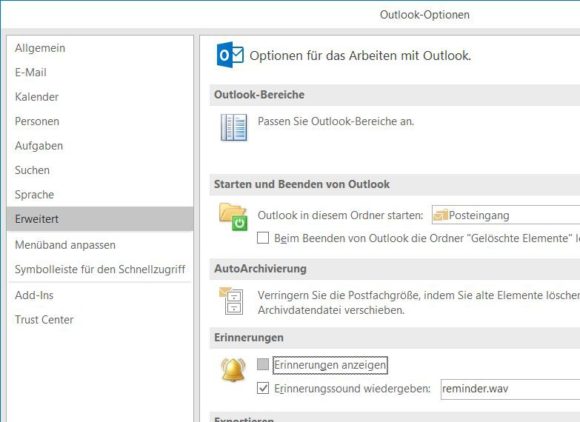
Marquer rapidement les e-mails comme «lus»
Si vous sautez d’un message au suivant, vous avez lu le premier e-mail, n’est-ce pas? Vous pouvez apprendre à Outlook le comportement correspondant en vous rendant dans la rubrique «espaces Outlook» dans «Fichier > Options > E-mail». Ici, cliquez sur le bouton «Espaces de lecture».
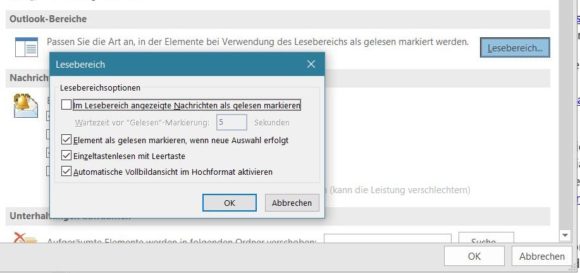
Vous définissez ici le moment auquel un-mail est considéré comme lu. Un e-mail est lu lorsqu’il n’apparaît plus en gras dans la liste. Vous aboutissez au comportement de réception avec l’option «Marquer l’élément comme lu si une nouvelle sélection est effectuée».
Aperçu rapide de message
L’aperçu dans la liste des messages Outlook vous permet de visualiser rapidement le contenu d’un message, tout du moins ses premières lignes. Dans la barre de menu «Vue», vous pouvez déterminer l’étendue du contenu fourni en aperçu avec le symbole «Aperçu de message». Deux ou trois lignes sont amplement suffisantes.

