Organisez votre journée de travail avec Microsoft Outlook. Les e-mails, les rendez-vous et les tâches se combinent parfaitement. Ces astuces vous aideront à maîtriser votre planification dans Outlook.
E-mails, calendriers, adresses et tâches: Outlook de Microsoft 365 est un outil de planification et de communication polyvalent, souvent le centre de contrôle du travail quotidien. Grâce à ces conseils, vous pouvez rassembler les différents éléments, par exemple en créant une tâche à partir d’un e-mail, en l’affichant dans le calendrier et en la reliant aux notes OneNote.
Créer un rendez-vous Outlook à partir d’un e-mail
Voici ce qu’il se passe régulièrement sur les écrans de bureau: un courrier arrive dans la boîte de réception avec une tâche (comptabiliser les dépenses, créer une offre, etc.). Vous décidez de garder la tâche pour plus tard dans la liste des choses à faire.
Pour ce faire, vous pouvez marquer le courrier dans la boîte de réception en vue de son suivi, ce qui le fera apparaître dans la fenêtre «Tâches», dans la liste des tâches. Mais si vous supprimez le courrier, la tâche disparaîtra également. Pour convertir le courrier en tâche, faites glisser le courrier sur l’icône de tâche dans le coin inférieur gauche de la fenêtre de courrier Outlook ou cliquez sur le courrier avec le bouton droit de la souris et sélectionnez «Déplacer > Autre dossier > Tâches» dans le menu contextuel. Cela amène Outlook à créer une tâche avec le courrier d’origine intégré. Le message original est déplacé dans le dossier «Eléments supprimés».
Si vous effectuez cette étape fréquemment, vous pouvez configurer une «action rapide» et lui attribuer une touche de raccourci.

Convertir des tâches OneNote en tâches Outlook (et lier des notes)
Attention: pour ce faire, vous devez avoir installé l’application OneNote desktop (anciennement OneNote 2016). Avec la nouvelle application «OneNote for Windows 10», cette intégration ne fonctionne pas. Pour de plus amples informations sur l’installation ultérieure, veuillez consulter cette page d’assistance Microsoft.
Vous êtes en réunion et vous prenez des notes dans OneNote. Comme lors de toute réunion efficace, il y a des tâches à accomplir. Vous les avez saisies directement sur la page OneNote et les avez marquées comme «Tâche» (ce qui est le plus rapide avec la combinaison de touches CTRL-1).

Vous voulez maintenant assurer le suivi de ces tâches dans Outlook, dans le cadre de votre véritable planification des tâches; rien de plus facile! Marquez les tâches dans OneNote et sélectionnez dans le ruban «Accueil > Tâches OneNote». Vous trouverez déjà la liste des choses à faire dans les tâches Outlook.
Outlook et OneNote restent synchronisés: le lien vers la page OneNote est enregistré dans la tâche. Et si vous marquez une tâche comme étant terminée, cela sera également visible dans le bloc-notes.
Gérer les tâches Outlook avec Microsoft To Do
Si vous utilisez Microsoft 365 avec Exchange Online, vous pouvez également gérer les tâches d’Outlook avec l’application de tâches Microsoft To Do.
Afficher les tâches Outlook dans le calendrier
Une tâche n’est finalement rien d’autre qu’un rendez-vous sans heure fixe. Il serait donc pratique d’afficher également les tâches à venir dans le calendrier. Pour ce faire, passez à l’affichage du calendrier dans Outlook et sélectionnez «Affichage > Liste des tâches quotidiennes > Normal» dans la barre de menu. Désormais, Outlook vous montrera toutes les tâches en cours dans le calendrier, à condition qu’elles aient une date d’échéance.
Vous pouvez cocher les tâches terminées directement dans Outlook en sélectionnant la tâche et en cliquant sur «Liste des tâches quotidiennes > Marquer comme terminé» dans la barre de menu.
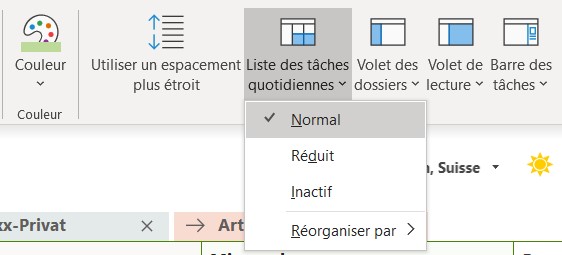
Optimiser l’affichage du calendrier dans Outlook
Combien de calendriers différents utilisez-vous? Peut-être en avez-vous un pour les rendez-vous privés, les anniversaires ou les jours fériés? Et au travail, il est toujours très pratique d’avoir un œil sur les rendez-vous des collaborateurs.
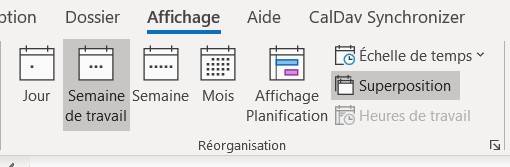
Pour faire court: si vous souhaitez afficher plus d’un calendrier dans Outlook, l’affichage manquera rapidement de clarté avec les paramètres par défaut. Tous les calendriers sont juxtaposés. Utilisez ces paramètres pour optimiser l’affichage dans l’espace restreint de l’écran. Les deux premières options se trouvent dans l’affichage du calendrier dans le menu «Affichage»:
- Afficher la semaine de travail: limite l’affichage à cinq jours.
- Superposition: affiche les rendez-vous les uns sur les autres plutôt que côte à côte; une économie d’espace idéale.
- Cacher la barre de menu: avec la combinaison de touches CTRL-F1, vous pouvez afficher et masquer la barre de menu dans Outlook (et dans toutes les autres applications d’Office).
Version mise à jour d’un article existant.




