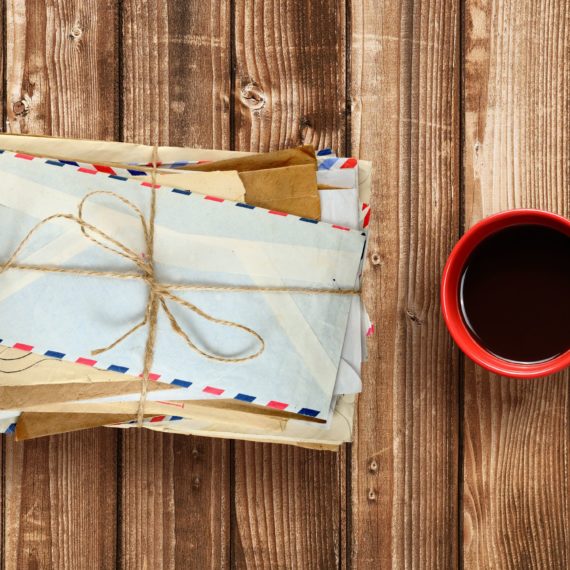Les règles sont extrêmement utiles dans Microsoft Outlook afin de trier le courrier électronique et ainsi canaliser l’avalanche d’e-mails. Voici quelques conseils pratiques pour faciliter votre travail.
Il est impossible de se défendre contre le flot quotidien d’e-mails. Mais au moins, les programmes de messagerie électronique comme Outlook offrent la possibilité d’apprivoiser le flux incessant des e-mails. Les règles du programme de Microsoft 365 permettent de canaliser le courrier entrant et de séparer le courrier important du moins important. Par exemple, vous pouvez séparer les e-mails purement informatifs des tâches importantes en les stockant automatiquement dans des sous-dossiers.
Créer des règles dans Outlook
Dans Outlook 2019 ou 365, toutes les règles relatives aux messages entrants se trouvent sous «Fichier > Informations» puis en cliquant sur le bouton «Gérer les règles et les notifications». Vous pouvez accéder à la même boîte de dialogue en allant dans le menu «Démarrer» puis en sélectionnant l’entrée «Règles» dans la section «Déplacer et supprimer».
Si vous cliquez sur «Nouvelle règle» dans la fenêtre de gestion des règles, l’assistant des règles s’ouvre. Des instructions simples, telles que le déplacement d’un e-mail, peuvent être traitées à l’aide d’un modèle. Les règles à plusieurs niveaux doivent être créées manuellement, c’est-à-dire sans modèle.
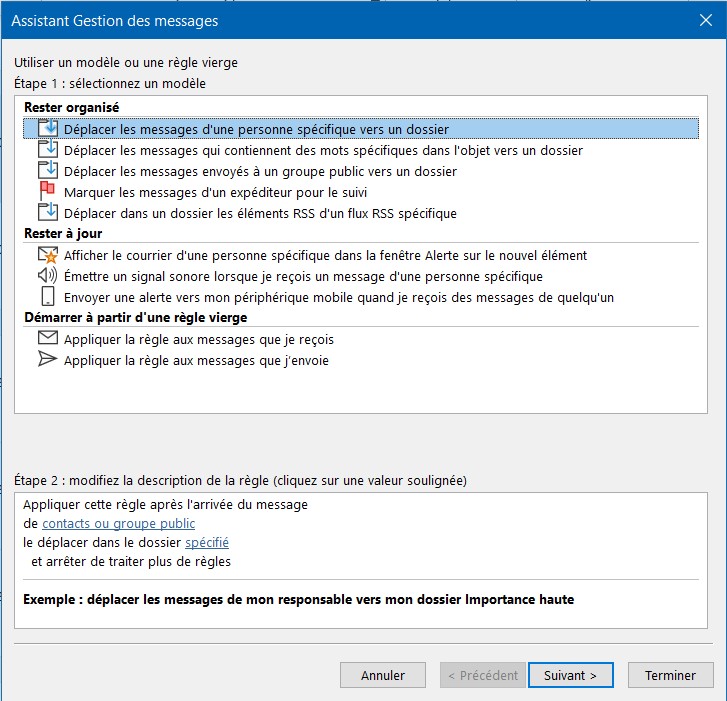
Si vous souhaitez créer une règle qui déplace automatiquement les e-mails vers un sous-dossier de la boîte de réception, vous ne devez pas nécessairement créer le dossier au préalable. Vous pouvez le faire lorsque vous créez la règle.
Une certaine prudence est conseillée lors de l’utilisation d’Exchange Online de Microsoft 365 Business. La plupart des règles d’Outlook ne fonctionnent qu’avec le courrier qui est mis en cache localement sur votre ordinateur.
Vous pouvez combiner plusieurs critères dans une règle, d’une part, et effectuer plusieurs actions, d’autre part. Par exemple, les comptes-rendus quotidiens peuvent non seulement être déplacés vers le sous-dossier approprié, mais aussi être marqués comme «lus».
Exemples de règles pratiques pour Outlook
Déplacer les e-mails avec un domaine d’expédition spécifique vers des sous-dossiers
- Sélectionnez «avec certains mots dans l’adresse de l’expéditeur» comme condition. Saisissez le domaine, c’est-à-dire la partie de l’adresse électronique après le signe «@», par exemple «swisscom.com».
- Définissez l’action sur «déplacer vers le dossier de destination». Par exemple, vous pouvez stocker des e-mails internes dans un dossier spécifique.
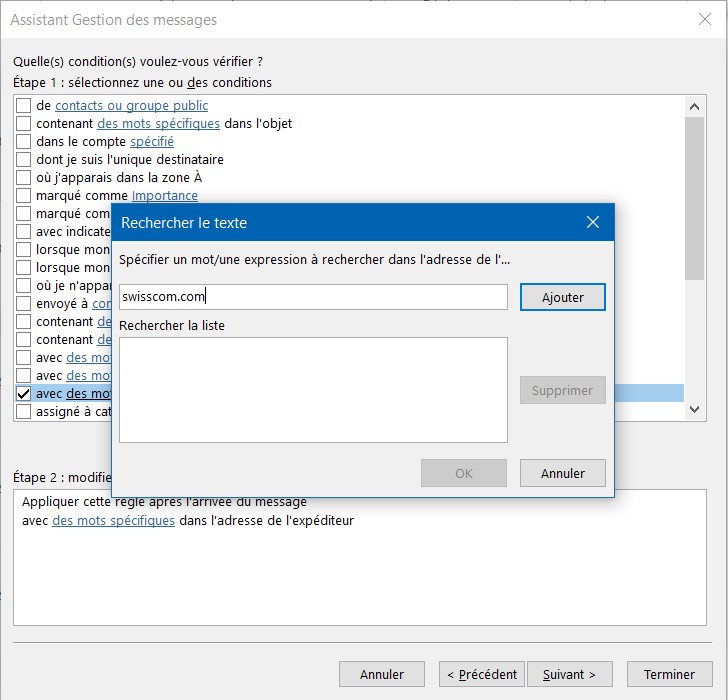
Déplacer les e-mails en CC vers des sous-dossiers
Ce courrier est principalement de nature informative et n’exige pas de réponse immédiate:
- Sélectionnez comme condition «qui contient mon nom dans le champ « Cc »».
- Définissez l’action sur «déplacer vers le dossier de destination ».
Déplacer les demandes de réunion vers des sous-dossiers
- Sélectionnez «c’est une demande de réunion ou de mise à jour» comme condition.
- Définissez l’action sur «déplacer vers le dossier de destination».
- Vous pouvez également utiliser l’action «Signaler les messages à suivre à ce moment».
Créer automatiquement des tâches à partir des e-mails
Il est courant de préciser le but des e-mails (surtout internes) dans la ligne objet. «INFO» indique une information pure, tandis que «ACT» déclenche une tâche – mais ces désignations peuvent bien sûr être définies librement.
Si vous utilisez cette pratique au sein de votre entreprise, vous en tirerez profit pour le tri des e-mails. Grâce à ces distinctions, vous pouvez créer automatiquement une tâche à partir d’un e-mail dans Outlook. Pour ce faire, définissez une nouvelle règle comme suit:
- Sélectionnez «avec certains mots dans l’objet», par exemple «ACT», comme condition.
- Comme action, vous spécifiez «les déplacer vers le dossier de destination». Sélectionnez comme destination un dossier qui contient des tâches. Outlook crée ainsi une tâche à partir de l’e-mail.
- Si vous le souhaitez, vous pouvez ajouter à la règle l’action «Signaler le message à suivre à ce moment». Si vous choisissez «aujourd’hui» comme moment, vous pouvez vérifier vos tâches à venir dans la soirée ou fixer la date d’échéance.
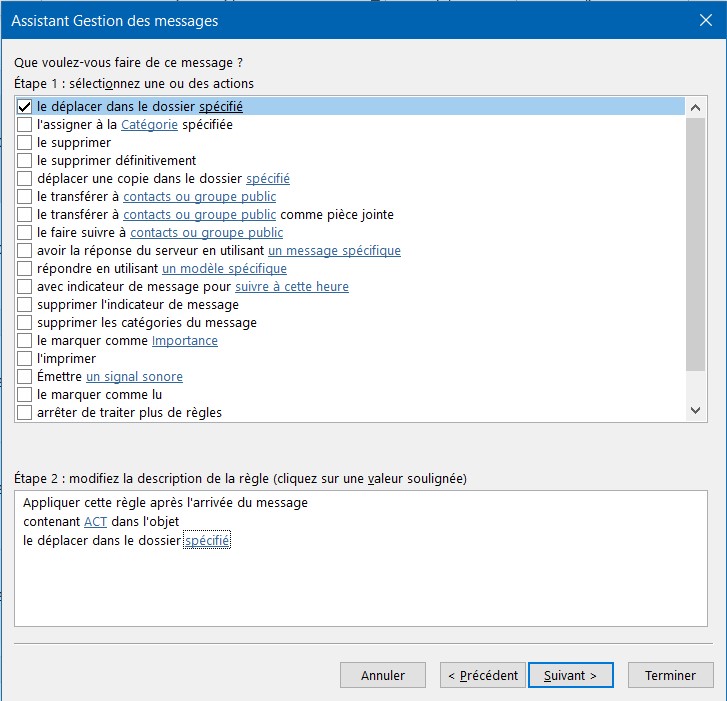
Appliquer rétroactivement les règles d’Outlook
Il est fort probable que votre boîte de réception ne soit pas vide au moment où vous créez vos règles. C’est donc une bonne chose que vous puissiez également les appliquer de manière rétroactive. Pour ce faire, ouvrez la gestion des règles via la barre de menu «Démarrer > Règles > Gérer les règles et les notifications». Dans la fenêtre des règles, cliquez sur le bouton «Appliquer les règles maintenant». Selon la version d’Outlook, ce bouton est situé sur le côté droit ou légèrement en dessous.

Une autre fenêtre s’ouvre. Ici, vous pouvez maintenant sélectionner les règles et le champ d’application, soit uniquement pour la boîte de réception, soit également pour les sous-dossiers. En cliquant sur «Exécuter maintenant», vous pouvez maintenant ajouter un ordre supplémentaire dans votre boîte mail.
Autres options de filtrage dans Outlook
Les règles constituent une approche efficace pour canaliser l’avalanche d’e-mails. Mais ce n’est pas la seule. Les mesures suivantes vous aide à faire encore mieux le tri dans vos e-mails.
Boîte de réception avec pertinence
Cela ne fonctionne que si vous envoyez vos e-mails à partir de Microsoft 365 for Business via Exchange Online (ou avec une adresse outlook.com). Dans ce cas, Outlook divise la boîte de réception en messages pertinents et moins importants. D’une part, cela se fait automatiquement sur la base de critères tels que les e-mails provenant de listes de diffusion. D’autre part, Outlook s’adapte à votre comportement. Les courriers des expéditeurs auxquels vous répondez rarement peuvent être classés dans la catégorie «Autres».
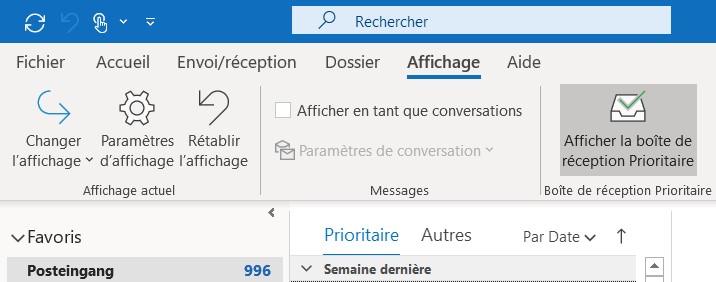
Vous pouvez activer et désactiver la subdivision en fonction de la pertinence via le menu «Affichage» et l’icône «Afficher la boîte de réception avec pertinence».
Filtrage des e-mails avec les dossiers de recherche
Les dossiers de recherche sont une sorte de sous-dossiers virtuels et affichent les e-mails en fonction de certains critères. Dans cette astuce, nous avons décrit le filtrage avec les dossiers de recherche .
Traitement rapide des e-mails grâce à «QuickSteps»
Le nom de QuickSteps – étapes rapides – résume bien son utilité. Cette fonction vous permet de définir des actions fréquemment utilisées pour les e-mails dans Outlook, que vous pouvez ensuite utiliser par combinaison de touches. Elle comprend des opérations telles que le déplacement et le marquage du courrier. Nous avons expliqué la fonction QuickSteps dans cet article.