Microsoft Outlook est une plaque tournante puissante pour la planification du travail. E-mails, calendrier et tâches sont regroupés en un seul et même endroit. Certains utilisateurs en viennent même à oublier l’étendue des fonctionnalités proposées. Gardez une vue d’ensemble grâce aux dossiers de recherche, aux actions rapides et aux vues personnalisées. Ces astuces vous montrent comment procéder.
L’outil Microsoft Outlook de Microsoft 365 est aussi puissant que complexe. Les nombreuses fonctions de messagerie électronique, de planification de rendez-vous et de gestion des tâches font du logiciel une plaque tournante de la journée de travail. Pourtant, parvenir à utiliser efficacement Outlook peut se révéler fastidieux. Ces astuces vous aideront à obtenir une vue d’ensemble et à automatiser les tâches répétitives. En d’autres termes, elles vous aideront à personnaliser Outlook pour vous permettre de tirer pleinement parti de cet outil puissant.
Rédiger rapidement des e-mails grâce à l’aperçu des messages
L’affichage des e-mails sur trois colonnes a fait ses preuves: dossiers, e-mails, contenu des e-mails. L’option de menu «Affichage > Aperçu du message» vous permet de déterminer le nombre de lignes à afficher dans la colonne Messages. Afficher deux lignes s’avère être un compromis intéressant entre besoin d’espace et volume d’informations.
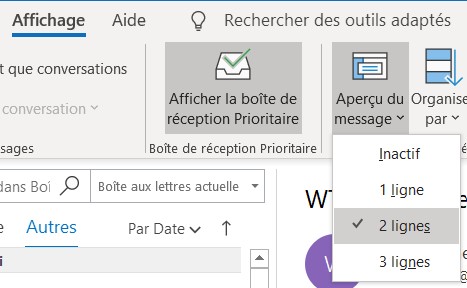
Personnaliser l’affichage dans Outlook
L’option de menu «Affichage > Changer l’affichage > Gérer les affichages» vous permet, entre autres, de mettre en évidence des e-mails avec la mise en forme conditionnelle, de personnaliser les règles de tri ou de modifier la taille de la police dans l’aperçu du message. Pour ce faire, cliquez sur «Modifier > Autres paramètres» dans l’affichage actuel.

Vous pouvez définir la police et la taille du texte dans la rubrique «Aperçu des messages». Si le changement ne vous convient pas, vous pouvez rétablir l’affichage par défaut.
Les rendez-vous et les tâches en un coup d’œil
Il est pratique de pouvoir bénéficier d’un aperçu de ses rendez-vous et de ses tâches dans la liste des messages d’Outlook. Pour ce faire, cliquez sur l’icône «Barre des tâches» dans l’onglet de menu «Affichage», puis sélectionnez les entrées souhaitées, telles que «Calendrier» et «Tâches». Outlook affiche désormais un aperçu rapide des tâches et des rendez-vous dans la colonne de droite.

Vous pouvez configurer la barre des tâches séparément pour chaque affichage Outlook (Calendrier, Contacts, etc.). Dans la vue du calendrier, vous pouvez afficher les tâches en cours et les tâches en retard via l’option de menu «Affichage > Liste des tâches quotidiennes». Bénéficier d’une vue d’ensemble de vos rendez-vous vous permettra de désactiver les notifications d’Outlook et vous aidera à mieux vous concentrer sur votre travail.
Filtrer les messages dans Outlook avec les dossiers de recherche
Un dossier de recherche affiche les messages et les tâches répondant à des critères spécifiques. Vous pouvez par exemple filtrer les messages provenant d’un expéditeur spécifique.
Pour créer des dossiers de recherche, accédez à l’onglet de menu «Dossier». Sélectionnez les critères appropriés et cliquez sur «Ok». Le dossier de recherche correspondant apparaît dans la liste des dossiers avec tous les éléments répondant aux critères de filtrage (par exemple: e-mails non lus ou marqués pour le suivi).
Dossiers de recherche et sous-dossiers
Il est probable que vous stockiez vos e-mails dans des sous-dossiers. Les dossiers de recherche introduisent un niveau de tri supplémentaire. Par exemple, si vous stockez des e-mails dans des sous-dossiers de projets, vous pouvez utiliser un dossier de recherche pour afficher tous les e-mails de tous les projets marqués pour le suivi.
Si vous organisez votre travail selon la méthode «Getting Things Done», vous avez probablement organisé vos différentes listes de tâches par catégorie («@Bureau», «@Téléphone», etc.). Les e-mails sont quant à eux stockés dans les sous-dossiers de projets. Vous pouvez maintenant «reproduire» vos listes de tâches dans votre boîte de réception en spécifiant une catégorie comme critère de recherche.
L’avantage d’un dossier de recherche: en règle générale, les recherches sont également effectuées dans les sous-dossiers. Vous pouvez modifier ce paramètre en effectuant un clic droit sur un dossier de recherche, puis en sélectionnant «Personnaliser ce dossier de recherche». Cliquez sur «Parcourir» dans la boîte de dialogue et sélectionnez les dossiers souhaités ou désactivez l’option «Rechercher dans les sous-dossiers».

Automatiser des tâches avec les actions rapides d’Outlook
Courrier lu, tâche reconnue comme terminée, courrier déplacé dans le sous-dossier approprié à l’aide de la souris: ces tâches répétitives peuvent être automatisées avec les actions rapides d’Outlook et exécutées en toute simplicité à l’aide d’une combinaison de touches. Les actions rapides accomplissent des tâches similaires aux règles, mais sont déclenchées manuellement par un clic de souris ou une combinaison de touches.
Dans l’onglet de menu «Accueil», cliquez sur la double flèche «Autres» à droite des actions rapides prédéfinies pour créer une nouvelle action rapide. Si besoin, vous pouvez combiner plusieurs actions. Dans notre exemple, nous nous contenterons de déplacer les e-mails marqués vers le dossier «@Terminé» (l’arobase est utilisée pour le tri dans la liste des dossiers) et de les marquer comme lus.
Si vous affectez une combinaison de touches à une action rapide, vous pouvez déclencher rapidement l’action à l’aide du clavier.
Raccourcis clavier utiles pour Outlook
Ces raccourcis clavier vous aideront à naviguer plus rapidement dans Outlook. La touche «CTRL» (ou «STRG» pour «Steuerung» sur certains claviers) correspond à la touche de contrôle.
- CTRL-1 passe à l’affichage des e-mails
- CTRL-2 passe au calendrier
- CTRL-3/4/5 passe aux contacts, aux tâches ou aux notes
- CTRL-SHIFT-i passe à la boîte de réception (Inbox) et donc à l’affichage des e-mails
- CTRL-T dans l’affichage du calendrier: montre la date du jour
Microsoft offre un bon aperçu des raccourcis clavier Outlook sur son site d’assistance.
Article actualisé.





