Grâce à ces conseils vous pourrez effectuer rapidement vos tâches sur le traitement de textes Word et personnaliser vos documents à l’aide d’«effets spéciaux».
Microsoft Word est en quelque sorte synonyme de traitement de texte. Depuis plus de 30 ans, un nombre incalculable de textes a été composé et tout autant d’heures ont été passées sur cette application. C’est pourquoi il est vraiment utile de maîtriser Word. Ces cinq astuces vous aideront à être à l’aise avec les versions 2013 et 2016 du traitement de texte. Si vous préférez travailler avec Excel, vous trouverez tout ce dont vous avez besoin ici.
Désactiver les liens Internet
Dans un courrier, les liens Internet apparaissant en bleu ne sont pas très esthétiques, surtout si vous envoyez le document sur papier. Vous pouvez désactiver la détection automatique de lien en modifiant les réglages d’options de correction automatique sous «Fichier > Options > Vérification». Dans l’onglet «Lors de la frappe», désactivez la fonction «Adresses Internet et réseau par des liens hypertexte». Renouvelez cette manipulation sous l’onglet «Mise en forme automatique» afin que Word ne modifie pas les liens Internet.
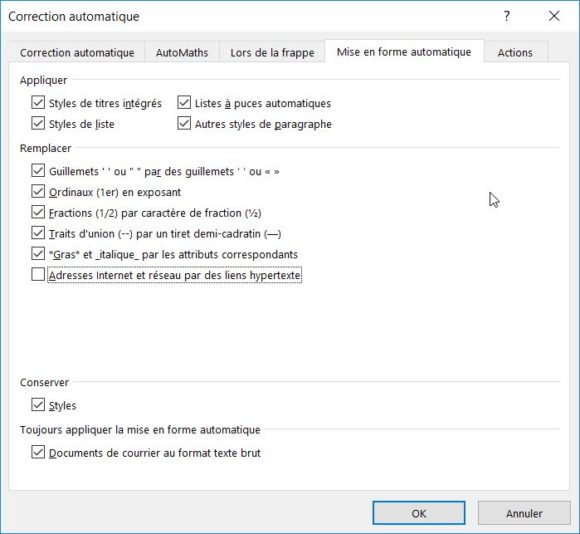
Cette mise en lien automatique peut être désactivée dans les options de correction automatique.
Représentation graphique de listes
Grâce à «SmartArt», Word propose diverses options de représentations graphiques allant de la liste graphique aux diagrammes de processus en passant par les organigrammes. Pour dynamiser une liste donnée avec des effets spéciaux, sélectionnez la totalité de la liste et coupez-la en effectuant Ctrl+X ou copiez-la en effectuant Ctrl+C dans le presse-papiers. Puis sélectionnez «Insertion > SmartArt» dans le ruban menu.
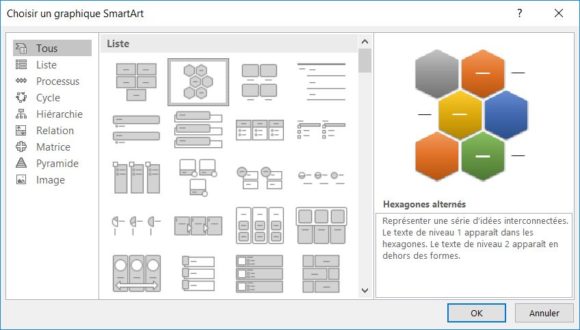
Grâce aux graphiques SmartArt, vous pouvez représenter des listes de manière probante.
Choisissez la forme souhaitée et cliquez sur «OK». Word introduit à présent le graphique dans le document. Introduisez la liste préalablement sauvegardée dans le presse-papiers dans la zone de texte à gauche de SmartArt avec Ctrl+V.
Pour retravailler ou compléter les graphiques ultérieurement, cliquez dessus. Vous pouvez à présent modifier chaque entrée en sélectionnant les options de formatage grâce au bouton droit de la souris ou en rouvrant la zone de texte à l’aide du symbole flèche dans le cadre à gauche du graphique.
Insérer un texte sans mise en forme
Vous savez ce que c’est: vous transférez du texte d’un site Internet dans un document Word à l’aide du presse-papiers, qui se retrouve donc dans son format original plutôt que celui du texte Word utilisé. Afin d’éviter ces effets secondaires indésirables, vous pouvez déterminer le format des textes transférés à partir d’autres programmes ou d’autres documents. Ce réglage peut s’effectuer sous «Fichier > Options > Options avancées». Vous pouvez aussi arriver au même résultat par le ruban menu «Accueil» en choisissant «Coller > Définir le collage par défaut» sous la rubrique «Presse-papiers».
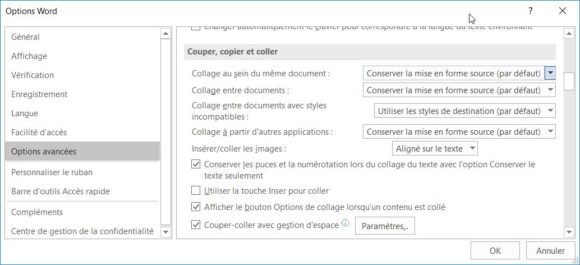
Les options avancées vous permettent de déterminer comment le texte Word sera inséré à partir du presse-papiers.
Spécifiez le comportement du presse-papiers grâce aux nombreuses options avancées dans la section «Couper, copier et coller». Sous le point «Collage à partir d’autres applications», choisissez «Conserver le texte seulement» dans le menu déroulant, afin d’éviter les formatages indésirables lors du collage.
Disposition facile d’objets
Lorsque vous utilisez des images ou des formes dans un document Word, vous pouvez les disposer facilement à l’aide d’une grille. Vous pouvez faire apparaître ou disparaître les lignes de ce quadrillage à l’aide du menu «Affichage» sous la section «Afficher» en activant la case appropriée.
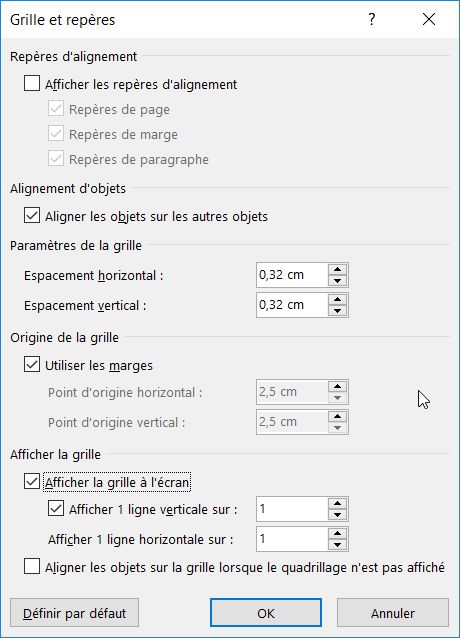
Dans Word, il est possible de configurer la distance entre les lignes du quadrillage.
Vous pouvez adapter l’espacement de la grille. C’est ainsi que vous pouvez insérer un graphique dans le document. Pendant que le graphique est affiché, sélectionnez le ruban «Format» des outils de dessin puis le symbole «Aligner» dans la section «Organiser». Vous trouverez l’option «Paramètres de la grille» dans le menu déroulant que vous pouvez définir pour le document actuel ou comme standard.
Pour terminer, quelques raccourcis clavier utiles
Votre rythme de travail sera considérablement amélioré si vous utilisez régulièrement les raccourcis clavier plutôt que la souris pour certaines commandes. Voici une sélection pratique:
- Ctrl+F1: fait apparaître ou disparaître le ruban de menu.
- Ctrl+Z: annule la dernière action. C’est particulièrement pratique en mode de mise en forme automatique.
- Ctrl+Maj+F: Met en gras le texte sélectionné.
- Ctrl+Maj+K: Met en italique le texte sélectionné.
- Ctrl+Flèche droite: Place le curseur au début du mot suivant. Si vous appuyez en plus sur la touche Maj, le mot sera sélectionné. On peut effectuer la même manipulation dans la direction opposée avec Ctrl+flèche gauche.
- Ctrl+Maj+I: Ouvre la boîte de dialogue Statistiques.

