L’une des nombreuses fonctionnalités d’Excel est de permettre un gain de temps. Ces cinq conseils vous montrent comment formater, visualiser et calculer rapidement et correctement des tableaux.
Formater rapidement un tableau
Les tableaux Excel sont souvent rébarbatifs – une impression contre laquelle vous pouvez lutter grâce à un formatage judicieux. Pour formater rapidement un tableau à l’aide d’un modèle, sélectionnez l’outil tableau et «Insérer > Tableau» dans le ruban. Cette fonction n’ajoute aucune nouvelle valeur, mais formate un tableau existant.
Vous déterminez dans la fenêtre de dialogue si votre tableau comporte ou non des intitulés de colonnes. Puis vous cliquez sur «Ok» pour obtenir un joli tableau avec des fonctions de tri au-dessus des intitulés de colonnes.
Vous trouverez les différents modèles dans le menu «Projet». Pour modifier le formatage, sélectionnez à nouveau le tableau et un modèle de format de tableau adapté dans le ruban supérieur. Vous pouvez compléter ces modèles avec vos propres modèles, par exemple pour tenir compte de vos propres polices et couleurs.
Remplir les cellules avec des valeurs génériques
Vous créez un modèle de tableau que vous souhaitez compléter avec des valeurs pour tester les formules? La fonction «ALEA.ENTRE.BORNES» vous sera utile. Elle génère une valeur à partir d’une zone de chiffres prédéfinie:
«=ALEA.ENTRE.BORNES(1;1000)» donne une valeur entre 1 et 1000.

Avec des nombres aléatoires, vous remplissez rapidement un tableau avec un «faux-texte».
Insérez la formule dans la cellule supérieure de gauche de la zone souhaitée. Pour marquer les cellules, cliquez avec la souris sur le petit carré dans l’angle inférieur droit et étendez la zone à toutes les cellules souhaitées pour la remplir avec des valeurs aléatoires.
Calculer les périodes temporelles
Pour des raisons de compatibilité, Excel propose certaines formules de Lotus-1-2-3, qui n’existe plus depuis longtemps. Ces fonctions n’apparaissent pas non plus dans la liste des fonctions. En pratique, on a «DATEDIF» – la fonction doit être écrite et «utilisée» en anglais. Elle calcule la différence entre des indications de temps en années, mois et jours.
Ainsi «=DATEDIF(« 1.1.2020″;AUJOURDHUI(); »d »)» calcule par exemple le nombre de jours qui se sont écoulés depuis le début de l’année. La date de début et de fin peut bien entendu figurer dans une cellule. L’unité de temps en tant que troisième paramètre doit être indiquée en anglais, soit «y» pour année, «m» pour mois et «d» pour jour.
Diagrammes express avec des Sparklines
Pour visualiser rapidement l’évolution des chiffres et avoir une meilleure lisibilité, on peut utiliser des «Sparklines». Il s’agit de «diagrammes dans une cellule», que vous annexez à un tableau.
Sélectionnez une colonne adjacente à un tableau et, dans le ruban «Insérer», l’un des diagrammes Sparkline proposés. Dans la fenêtre de dialogue suivante, sélectionnez la zone du tableau dont les cellules ou les colonnes doivent être évaluées graphiquement. Le mini-diagramme est inséré en cliquant sur «Ok».
Pour formater des Sparklines, sélectionnez une cellule Sparkline et ouvrez le ruban «Projet».
Conditions imbriquées (enfin!) résolues
Microsoft est sorti enfin des constructions SI imbriquées de ses fonds de placard. Imaginez la situation suivante: dans une colonne, vous avez des chiffres de 1 à 7, qui correspondent aux jours de la semaine (1 = lundi, 2 = mardi, etc.). Dans la colonne de droite, vous souhaitez afficher le jour de la semaine en toutes lettres. Jusqu’à présent, vous deviez pour cela imbriquer de nombreuses conditions SI. Excel a désormais introduit la fonction «Switch», connue dans de nombreux langages de programmation, qui porte la dénomination équivoque de «SI.MULTIPLE». Pour transformer un chiffre en jour de la semaine, vous pouvez utiliser le modèle suivant (qui, pour des raisons de lisibilité, est limité au trois premiers jours de la semaine):
=SI.MULTIPLE(B13;1;«Lundi»;2;«Mardi»;3;«Mercredi»;«Aucune correspondance»)
Ce modèle donne «Lundi», si on a «1» dans la cellule B13, «Mardi» pour «2» et «Mercredi» pour «3». «Aucune correspondance» s’affiche pour toutes les autres valeurs.
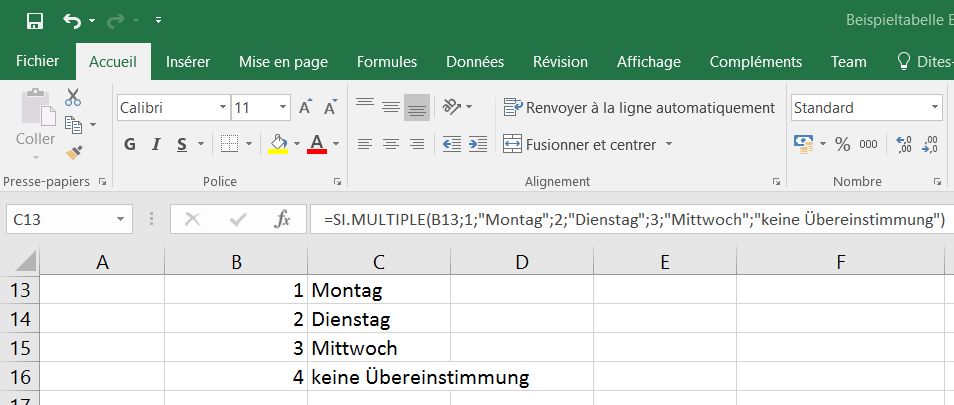
Les conditions imbriquées peuvent être désormais résolues de manière élégante grâce aux nouvelles formules.
Si vous voulez vérifier les conditions («si valeur de cellule>» etc.), vous pouvez également utiliser la nouvelle fonction SI.CONDITIONS («IFS» en anglais) qui est structurée comme SI.MULTIPLE. Une solution élégante, n’est-ce-pas?
Microsoft 365: le pack Office complet pour les PME
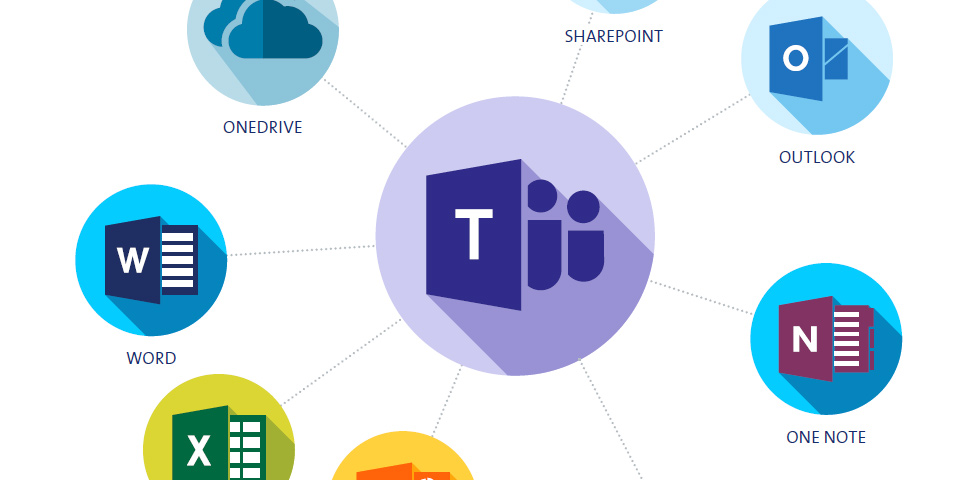
Microsoft 365 est bien plus que Word et Excel. Le pack comprend un large éventail d’applications et de services cloud pour la production, la communication, la collaboration, la planification et l’organisation. Le stockage central et sécurisé des documents dans le cloud et les fonctions pratiques d’organisation des tâches et des rendez-vous dans toute l’entreprise rendent la collaboration plus facile et plus efficace. Le guide montre l’interaction des applications dans la pratique et aide à faire les premiers pas dans l’introduction de Microsoft 365.
Article mis à jour à partir de 2016.




