PowerPoint 2016 du paquet de bureautique Office 365 offre non seulement de nombreuses possibilités de présentation sophistiquées, mais aussi toute une série de fonctions utiles que l’on ne connaît pas forcément. Cinq astuces pour vous simplifier le travail.
Intégrer des vidéos YouTube à une présentation
Des vidéos percutantes constituent un bon moyen d’attirer l’attention de l’assistance. PowerPoint peut lire des vidéos sauvegardées localement, mais aussi des films tirés de YouTube. Mais pour ce faire, il vous faut une connexion à Internet.
Voici comment procéder pour insérer le lien d’une vidéo YouTube dans votre présentation:
- accédez à la vidéo de votre choix via votre navigateur Web.
- Copiez l’adresse (URL) de la barre d’adresse du navigateur dans le presse-papiers.
- Sélectionnez dans de ruban PowerPoint «Insertion» > Vidéo > Vidéo en ligne.
- Une nouvelle fenêtre s’ouvre, collez l’URL dans le champ «Recherche sur YouTube» et cliquez sur la loupe ou sur Enter.
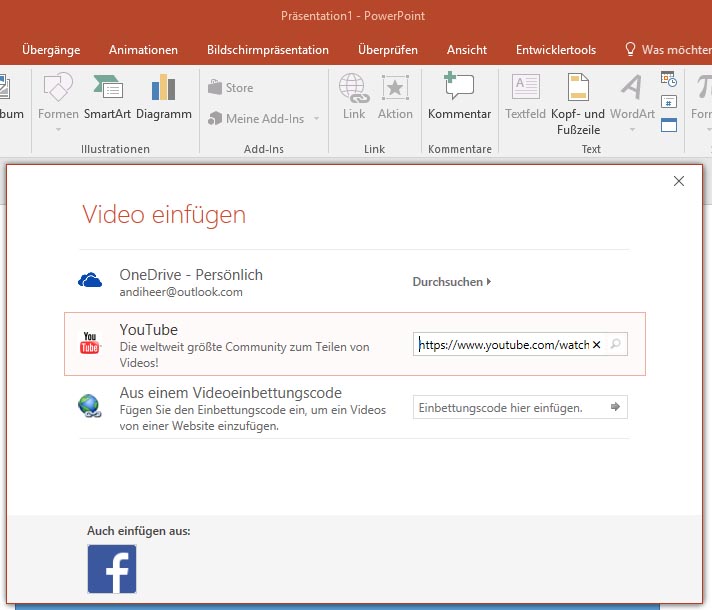
Les vidéos YouTube peuvent être directement intégrées à une présentation PowerPoint. - La vidéo sélectionnée s’affiche maintenant dans PowerPoint. Cliquez sur la vidéo, puis sur «Insérer».
- PowerPoint insère maintenant la vidéo sous forme de rectangle noir dans la diapositive actuelle. PowerPoint ne peut malheureusement pas lire les vidéos YouTube en mode plein-écran. Il vous faut alors ajuster le rectangle au format souhaité en maintenant la touche SHIFT enfoncée et en tirant un angle du rectangle avec la souris. Vous aurez ainsi un rapport de côtés correct lors de l’agrandissement.
Isoler une image
Lorsque vous insérez des images dans une présentation, leur fond peut parfois déranger. Les logos d’entreprise en sont un bon exemple: le fond blanc forme un contraste gênant sur une diapositive de couleur. Fort heureusement, PowerPoint permet de supprimer ces surfaces dérangeantes. Pour ce faire, il vous suffit de sélectionner l’image et de sélectionner «Outils image/Format > Supprimer l’arrière-plan» dans le ruban. Le rectangle de marquage vous permet de sélectionner les zones de l’image que vous souhaitez montrer dans votre présentation.
Selon le modèle, cette manipulation fonctionne ou non! En cas de difficultés, les fonctions «Marquer les zones à conserver» ou «Marquer les zones à supprimer» vous aideront à effacer ou ajouter des transparences. Il suffit alors de cliquer sur une zone de couleurs, ou une lettre s’il s’agit d’un logo. PowerPoint sélectionne alors l’ensemble de la surface remplie avec la même couleur.
Encore un conseil à ce sujet: insérez l’image ou le logo avec une résolution trop élevée et réduisez la taille une fois l’image isolée. Vous obtiendrez de plus belles transitions.
Faire des enregistrements de l’écran avec PowerPoint
Si vous souhaitez présenter ou expliquer des contenus d’un ordinateur, vous pouvez directement «filmer» des processus de votre écran dans la présentation PowerPoint. Sélectionnez «Insertion > Enregistrement de l’écran» dans le ruban. Vous pouvez maintenant choisir un extrait que vous souhaitez enregistrer. Démarrez l’enregistrement pour enregistrer le processus souhaité.
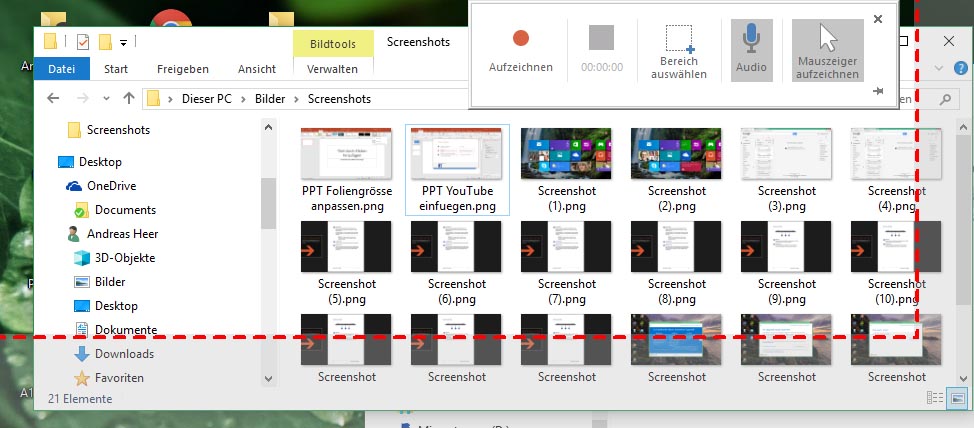
PowerPoint propose une fonction spéciale pour l’enregistrement de contenus d’écran (Screen Recording).
PowerPoint positionne le résultat sur la diapositive actuelle. Si vous souhaitez modifier le film par la suite – pour ajouter un commentaire audio, par exemple – cliquez sur le bouton droit de la souris. Sélectionnez «Sauvegarder média sous» dans le menu contextuel afin de sauvegarder l’enregistrement en format MPEG-4 (.mp4). Le fichier peut ensuite être modifié avec tous les programmes de traitement courants et être lu avec un Media-Player.
Modifier la taille des diapositives
La plupart des écrans et beamers affichent les contenus en format 16:9, c’est-à-dire 1920 x 1080 pixels. Si vous devez travailler avec une présentation créée sous une version antérieure en format 4:3, la taille peut être redimensionnée en cliquant sur «Création > Taille des diapositives». Les contenus déjà existants sont alors automatiquement adaptés au nouveau format, il se peut cependant que vous deviez repositionner certains textes et graphiques manuellement.
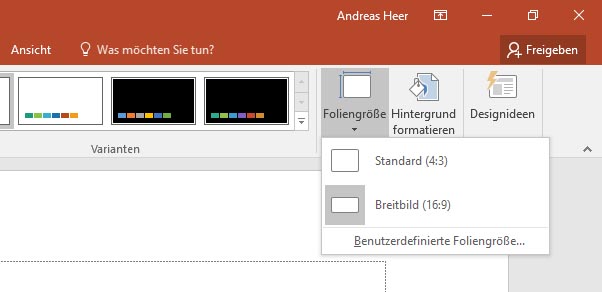
Le format des diapositives (4:3 ou 16:9) peut être modifié à tout moment dans PowerPoint.
Vous trouverez cette même fonctionnalité dans le ruban «Masque de diapositives», lorsque vous cliquez sur «Affichage > Masque de diapositives».
Raccourcis clavier
Les raccourcis clavier vous facilitent le travail avec PowerPoint. Ils sont résolument pratiques au quotidien:
- CTRL-M: nouvelle diapositive
- F2: pour basculer en mode de modification de texte lorsqu’un élément est sélectionné.
- F5: lance la présentation à partir de la première diapositive, SHIFT-F5 à partir de la diapositive actuelle.
- «G»: affiche toutes les diapositives d’une présentation ; ce raccourci est pratique lorsqu’on souhaite accéder rapidement à une diapositive spécifique.
- «B»: affiche un écran noir pendant la présentation ; c’est utile pour éviter que l’assistance ne soit distraite pendant une pause. «W» affiche un écran blanc.

