Excel vous permet de faire apparaître comme par magie de magnifiques tableaux et diagrammes contre une paroi ou à l’écran.
Que vous travailliez au sein de la direction, dans le département du marketing ou à l’atelier, si vous utilisez un ordinateur, vous entrerez inévitablement en contact avec Excel. Ce tableur n’est pas seulement puissant mais, parfois, également extraordinairement rapide. De nombreuses fonctions utiles vous aideront à parvenir en un clin d’œil au résultat souhaité. Ces conseils vous indiqueront comment atteindre rapidement d’excellents résultats dans Microsoft Excel 2013 ou 2016, respectivement Office 365, «zébrures» incluses.
Remplissage automatique des cellules
Si vous devez établir une série consécutive de chiffres, noms de mois, valeurs de date ou autres, il vous suffit de compléter les deux premières lignes ou colonnes. Sélectionnez ensuite les deux cellules et étendez le marquage à l’aide de la souris jusqu’à la zone souhaitée. La fonction de remplissage automatique d’Excel insère automatiquement les valeurs appropriées.

La fonction «autoremplissage» d’Excel insère automatiquement des valeurs séquentielles.
Elaboration de tableaux lisibles, première partie
Lorsque vous mettez en évidence une certaine valeur dans un tableau, les informations intéressantes peuvent être saisies plus rapidement. En l’occurrence, la «mise en forme conditionnelle» vous sera d’une grande aide. Sélectionnez la zone du tableau souhaitée dans le ruban «Accueil > Mise en forme conditionnelle» de la partie «Modèles de formatage». Dans la forme la plus simple, colorez ainsi l’arrière-plan des cellules de certaines valeurs, par exemple celles contenant les plus grands et les plus petits chiffres. Vous pouvez également combiner plusieurs instructions et même vous aider de formules pour le formatage. Une fonction utile, qu’il vaut la peine d’essayer, mais seulement après avoir lu le conseil suivant.
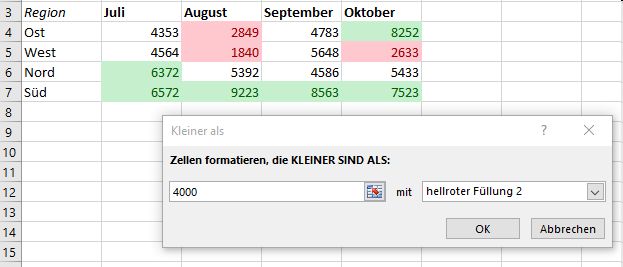
La mise en forme conditionnelle met en évidence certaines valeurs de cellule.
Elaboration de tableaux lisibles, deuxième partie
En lieu et place de la mise en forme conditionnelle, vous pouvez pourvoir des valeurs dans certaines cellules de flèches ou barres afin de souligner une tendance. Marquez la zone souhaitée où apparaît, dans le coin en bas à droite, un symbole pour l’analyse rapide. Vous pouvez également l’appeler via la combinaison de touches WINDOWS + Q. Choisissez le formatage souhaité, complétez le tableau de formules ou d’un diagramme, et l’analyse rapide fera honneur à son nom.
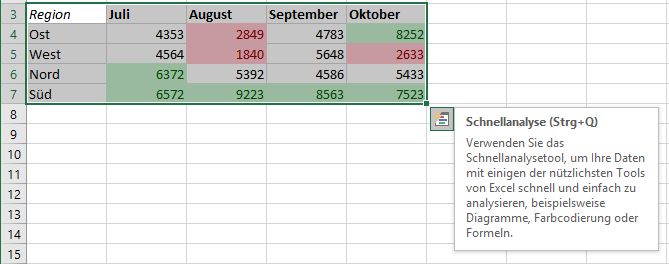
Formatage à zébrures
Une coloration alternée des lignes améliore la lisibilité des longs tableaux. Ce formatage à bandes ou à zébrures s’obtient en quelques clics. Marquez le tableau et sélectionnez dans le ruban «Accueil > Mise sous forme de tableau». Sélectionnez le type de formatage souhaité. Excel ne se contente alors pas d’adapter la conception, mais pourvoit les intitulés de colonnes d’un menu de liste déroulante permettant de filtrer les données.
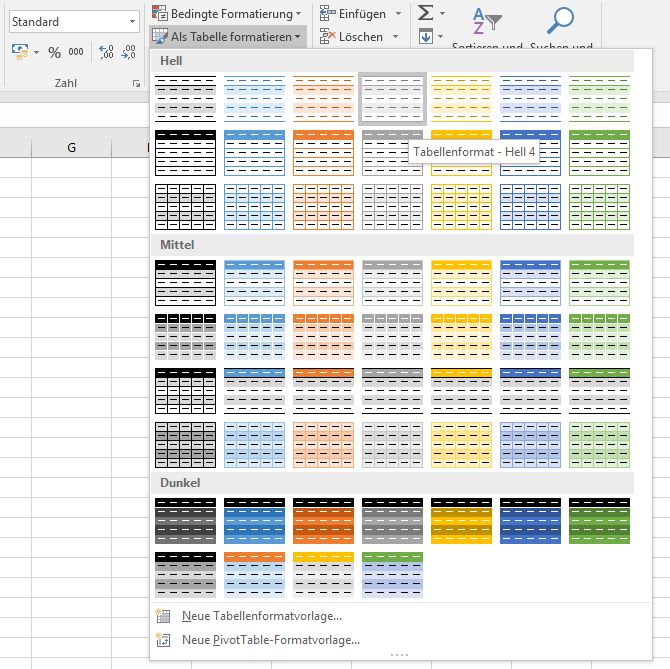
Les modèles de formatage d’Excel comprennent aussi des «zébrures».
Diagrammes mieux lisibles
Si les données de votre diagramme en colonnes n’adoptent pas un ordre logique, par exemple chronologique, effectuez un tri en fonction de la grandeur des valeurs, ce qui rend – notamment – les diagrammes en colonnes plus lisibles et compréhensibles pour l’œil humain. Afin de procéder à un tri approprié du tableau, sélectionnez dans le ruban «Données > Trier».
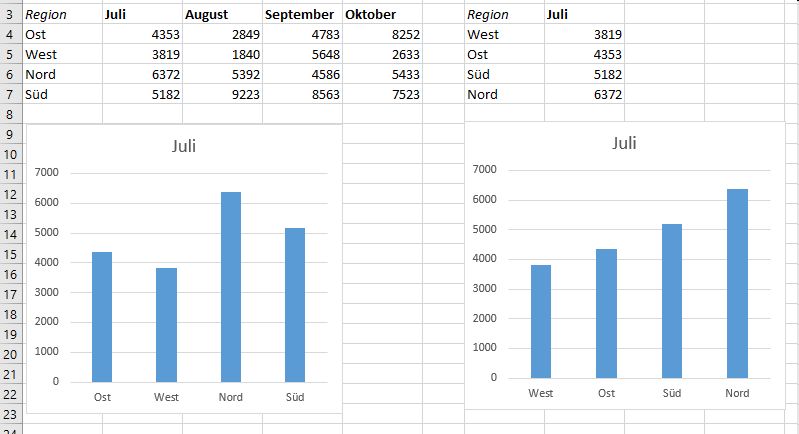
Quel est le diagramme le plus lisible? Réponse: celui de droite, trié.

