Les diverses applications de Microsoft Office 365 ne se contentent pas d’exécuter chacune des tâches, mais les harmonisent également dans un travail d’équipe.
Des données d’une application Office peuvent être utilisées dans une autre. Ainsi, des tableaux et des diagrammes Excel peuvent être intégrés dans des documents Word. C’est avec ces exemples classiques que démarrent nos astuces sur les interactions entre les différentes applications Office.
Insérer des tableaux Excel dans Word ou PowerPoint
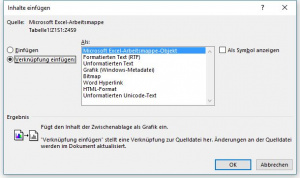
Des tableaux Excel liés dans Word sont automatiquement actualisés lorsque les données d’origine sont modifiées.
Les tableaux Excel peuvent être insérés dans un document Word ou une présentation de trois manières. Il faut toujours passer par le presse-papier – la manière dont le contenu est inséré est déterminante.
Dans un premier temps, marquez les cellules souhaitées dans Excel et copiez-les dans le presse-papier avec CTRL-C. Allez ensuite dans Word ou PowerPoint. Vous avez ici les trois options suivantes:
- Insérer des tableaux avec CTRL-V: Seul le contenu est inséré et transformé dans un tableau Word ou PowerPoint.
- A l’aide du menu «Démarrage > Insérer > Insérer contenus» (CTRL-ALT-V): Choisissez dans la fenêtre de dialogue le type «Objet feuille de calcul Microsoft Excel» pour insérer un tableau Excel sans lien avec le tableau initial.
- Procédez de la même manière, mais sous 2, sélectionnez à présent avant l’insertion l’option «Insérer lien». Tant que le fichier d’origine n’est pas déplacé vers un autre emplacement de stockage, le lien est conservé. Cela signifie que les modifications du tableau d’origine s’affichent également dans le document Word ou PowerPoint.
Insérer diagramme Excel dans Word ou PowerPoint
Pour insérer un diagramme dans un document Word ou une présentation PowerPoint, vous procéderez de la même manière que pour un tableau. Procédez de la manière décrite ci-dessus – les variantes 1 et 2 sont identiques dans ce cas, étant donné que les diagrammes ne sont pas convertis en objets Word ou PowerPoint.
Si vous avez lié le diagramme d’origine et souhaitez le modifier dans Excel, vous devrez l’actualiser manuellement dans Word ou PowerPoint le cas échéant. Pour cela, cliquez sur le diagramme avec le bouton droit de la souris et sélectionnez dans le menu contextuel «Actualiser liens».
Exporter depuis Excel des tableaux séparés par une virgule
Si vous souhaitez utiliser des tableaux Excel dans d’autres applications, le format CSV est pratique. L’abréviation signifie «comma separated values», c.-à-d. valeurs séparées par une virgule. Excel utilise normalement le point virgule («;») comme séparateur uniquement lorsque vous enregistrez un fichier CSV dans Excel via «Enregistrez sous». Mais si, comme dans la prochaine astuce, vous avez absolument besoin des virgules comme séparateurs, vous devez modifier ce paramètre.
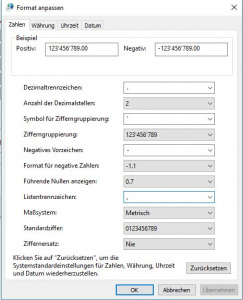
Le séparateur de listes se trouve dans le panneau de configuration de Windows 10 dans le cas présent.
Dans Excel 2016, le séparateur n’est pas défini dans l’application mais est repris dans les paramètres régionaux de Windows. Vous devez donc modifier le séparateur dans le panneau de configuration. Dans Windows 10, vous trouverez les paramètres correspondants sous «Heure, langue et région > Modifier la date, l’heure, le format des nombres». Dans la fenêtre de dialogue, cliquez sur «Paramètres supplémentaires» pour accéder enfin aux séparateurs de listes qui sont bien dissimulés. Vous pouvez à présent mettre une virgule. Effet secondaire pratique: Si, dans une cellule du tableau, on a déjà une virgule, Excel met le contenu de la cellule entre guillemets lors de l’exportation au format CSV. Cela empêche que les virgules «de contenu» soient exportées en tant que séparateurs.
Une autre alternative consiste à modifier le séparateur dans le fichier CSV avec rechercher/remplacer dans un éditeur de texte gratuit comme Notepad++. Les guillemets qui limitent les cellules devront toutefois être insérés manuellement.
Transformer des tableaux Excel en tâches Outlook, rendez-vous ou contacts
Vous pouvez importer des rendez-vous, tâches et contacts sous forme de tableau dans Outlook. Si vous souhaitez consigner vos travaux dans un logiciel de gestion de projets ou dans Excel, ces données peuvent être transformées en éléments Outlook. Dans les versions les plus récentes, Outlook ne traite plus désormais que le format CSV et les différentes entrées doivent être séparées par des virgules. Si vous souhaitez reprendre des données dans Excel, vous devez donc adapter le séparateur en conséquence, avant l’exportation en tant que tableau CSV, comme décrit dans l’astuce ci-dessus. Pour le processus d’importation proprement dit, Outlook propose un assistant qui vous guidera dans les étapes suivantes:
- Sélectionnez dans Outlook «Fichier > Ouvrir et exporter». Sélectionner le bouton «Importer/Exporter» pour démarrer l’assistant.
- Dans la boîte de dialogue suivante, sélectionner l’option du haut: «Importer à partir d’un autre programme ou fichier».
- En cliquant sur «Suivant», vous pourrez sélectionner «Valeurs séparées par un séparateur», catégorie à laquelle appartient également votre fichier CSV.
- Sélectionnez à présent le fichier CSV souhaité et définissez ce qui doit advenir des doublons.
- En cliquant à nouveau sur «Suivant», vous sélectionnez la cible. Selon le type de fichier, vous sélectionnez à présent «Tâches» ou le calendrier correspondant.
- Enfin, voici l’étape décisive: Cliquez sur la case de contrôle à gauche du fichier que vous venez de sélectionner pour affecter les champs. Dans la colonne de gauche, vous voyez les entrées du fichier à importer, dans la colonne de droite les colonnes Outlook. Déplacez une entrée de la colonne de gauche vers le champ Outlook correspondant pour définir l’affectation. Vous pouvez parcourir les différentes entrées pour vérifier que l’affectation est correcte.
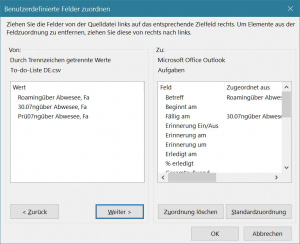
L’affectation de champs dans Outlook doit être effectuée manuellement. - En deux clics sur «Ok» et «Terminer», vous terminez l’importation.
Le transfert des données dans Outlook est donc plutôt compliqué, mais il en vaut la peine pour un gros volume de données.
Lier des notes OneNote avec Word et PowerPoint
Si vous avez saisi des notes dans OneNote pour préparer une présentation, un rapport ou autres, vous pouvez conserver le bloc-note avec le document dans Word et PowerPoint. Nous avons déjà décrit ici précédemment comment lier des notes avec Outlook.
Pour établir le lien avec les notes, sélectionnez dans Word ou PowerPoint le menu «Consulter > Notes liées». Sélectionnez l’entrée correspondante dans le bloc-note souhaité. Après confirmation avec «Ok», vous trouverez votre note sur le bord droit de l’écran. Vous pouvez modifier la largeur de fenêtre avec la souris.
Pour consulter à nouveau ultérieurement la note liée, procédez comme décrit ci-dessus.

