Avec OneNote, vous pouvez créer et stocker des notes numériquement sans vous embrouiller dans les papiers.
L’application bloc-notes de Microsoft dispose d’un avantage décisif par rapport au leader Evernote. Toutes les fonctions de OneNote sont gratuites, il suffit d’un compte Microsoft appelé Live-ID. Le logiciel est en outre inclus dans chaque abonnement Microsoft 365. En d’autres termes, il est très probable que vous disposiez déjà de OneNote.
1. Accès rapide à OneNote
Il existe plusieurs versions de OneNote:
- Application de bureau pour Windows et OS X
- Icône d’application simplifiée pour Windows 8/10 et Windows Mobile (Windows Phone)
- Application pour Android et iOS
Cette explication concerne l’application de bureau pour Windows qui fournit un maximum de fonctions.
OneNote répartit les notes sur trois niveaux hiérarchiques et en propose ainsi un de plus qu’Evernote. Chaque bloc-notes est divisé en plusieurs sections que OneNote présente comme onglet. Chaque section comporte plusieurs pages individuelles. Vous pouvez par exemple créer un bloc-notes «projets», une section pour chaque projet et saisir sur plusieurs pages les notes du projet en question, créer des liens et autres.
Cliquez n’importe où sur une page pour y saisir une remarque de texte. A la différence de Word, vous avez la possibilité de placer des textes, des images, des diagrammes, des liens vers des vidéos YouTube et autres n’importe où sur la page.
2. Importer des cartes de visite
Comme on pouvait s’y attendre, OneNote s’intègre parfaitement dans la famille Office. Une application gratuite intitulée «Office Lens» pour iOS, Android et Windows Mobile est également incluse. Elle permet de scanner des cartes de visite et de reconnaître le texte via l’appareil photo du smartphone. Office Lens stocke l’information convertie comme page de notes dans OneNote. A partir de là, le contact peut par exemple être transféré vers Outlook ou vers toute autre application de gestion des contacts capable de lire le format de fichier standard «.vcf». On obtient ainsi un flux de travail simple adapté à la numérisation occasionnelle de cartes de visite:
- Ouvrir Office Lens sur le smartphone et scanner la carte de visite
- Stocker la carte de visite dans Office Lens en tant que note dans OneNote
- Démarrer OneNote sur l’ordinateur et ouvrir le contact par double-clic
- Ouvrir le fichier de contact avec l’application souhaitée, par exemple avec Outlook.
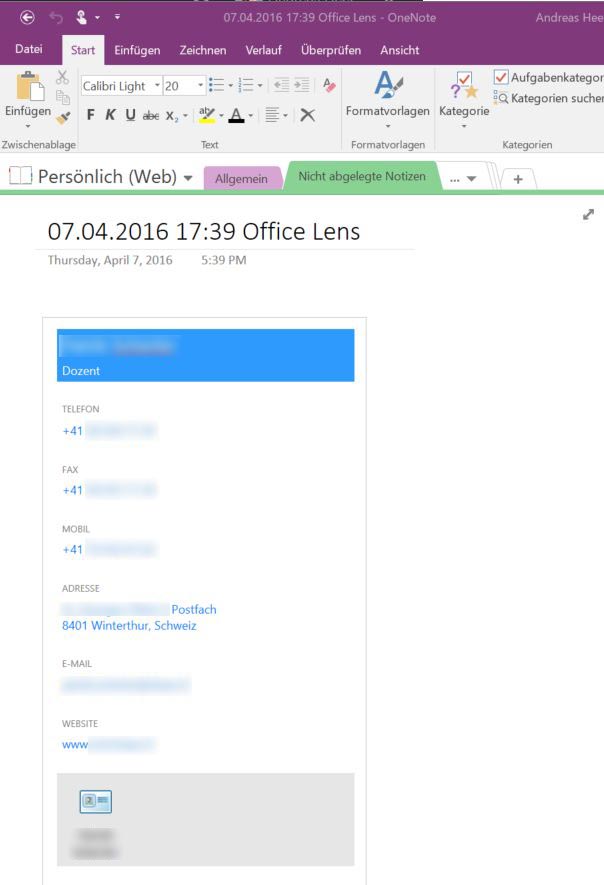
Avec Office Lens, OneNote transforme également les cartes de visite (de manière anonymisée sur la capture d’écran).
3. Relier les tâches et les notes
Il est facile de mettre en relation des tâches dans Outlook avec des notes de OneNote. Pour ce faire, ouvrez une tâche dans Outlook et cliquez sur le symbole OneNote «tâche» dans le ruban. Si aucune note n’est encore reliée, Outlook demande alors le répertoire pour enregistrer les données. Il est judicieux de collecter ces notes dans un bloc-notes propre que vous pouvez définir par la suite comme emplacement de sauvegarde par défaut.
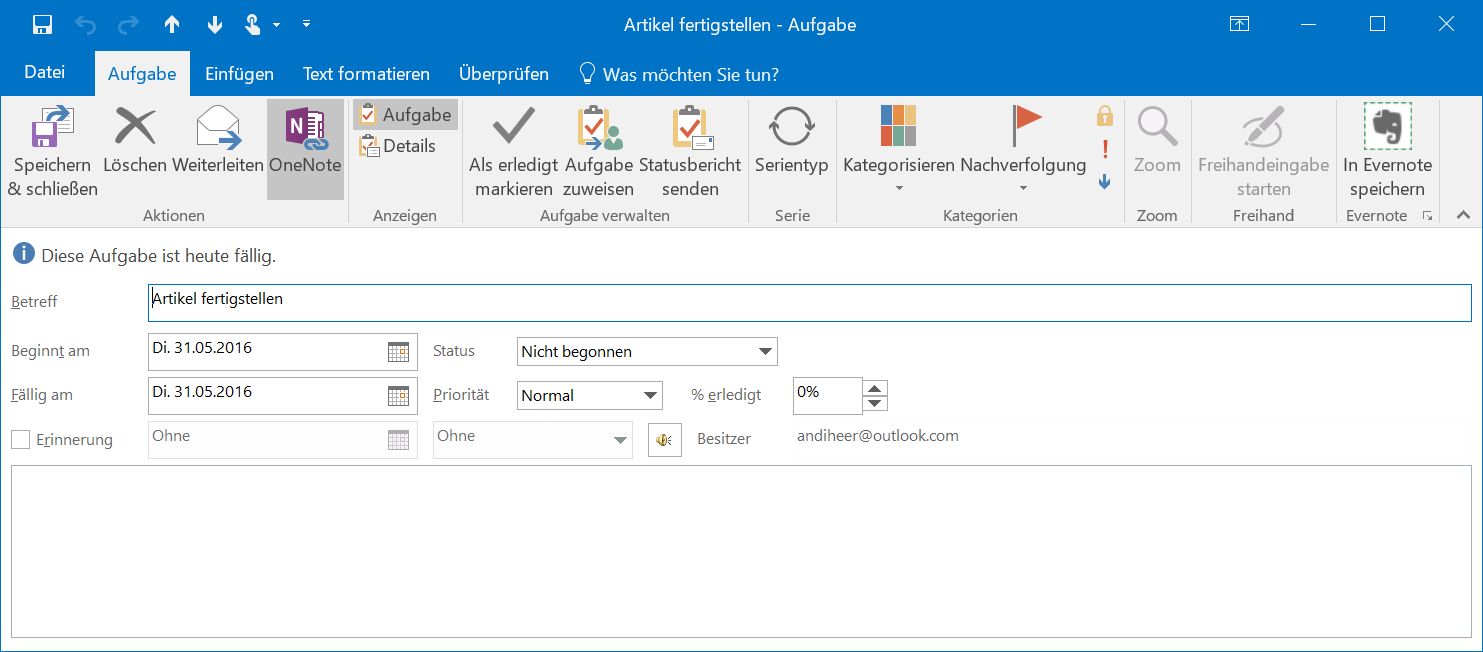
Les notes dans OneNote peuvent être directement attribuées à des tâches Outlook.
La nouvelle note contient automatiquement le titre de la tâche. En sélectionnant une tâche dans la liste d’Outlook et en cliquant sur le symbole OneNote dans le ruban «Start», la note correspondante s’ouvre comme par magie. Il en va de même lorsque vous ouvrez une tâche et que vous cliquez sur le symbole OneNote «tâche» dans le ruban.
4. Partager des notes
Vous pouvez également utiliser OneNote pour la collaboration au sein de l’équipe, sachant que OneNote ne peut que partager des bloc-notes entiers et non pas des sections ou des pages individuelles. Pour partager un bloc-notes, cliquez dans OneNote sur le titre de menu «fichier». Sous «informations» ou «partager», vous avez la possibilité d’inviter des collaborateurs pour un travail en commun. Le partage peut aussi se limiter à l’affichage visuel par l’intermédiaire du menu déroulant correspondant.
5. «Clipper» des contenus depuis l’Internet
Grâce au «Web Clipper», une extension pour Firefox, Chrome et Internet Explorer, vous pouvez transférer des contenus de pages Web dans OneNote. Le petit outil de découpage n’est certes pas aussi performant que son équivalent d’Evernote, mais vous pouvez néanmoins intégrer des «articles» (ce que le Clipper considère en fait comme le contenu d’une page Web) complets en tant que texte avec des images. Par contre, le Clipper stocke n’importe quel extrait d’une page comme capture d’écran, donc comme image.
Le Web Clipper s’avère ainsi particulièrement pratique pour collectionner ses propres recettes, des articles sur des sujets particuliers, des documentations et autres dans OneNote.

