Microsoft Outlook est un outil de communication puissant, mais aussi un peu lourd. Ces cinq conseils vous aideront non seulement à garder une vue d’ensemble, mais aussi à envoyer des e-mails plus efficacement avec des liens au lieu de grosses pièces jointes.
Outlook est l’application centrale de Microsoft 365 pour les e-mails, les rendez-vous et les contacts. Du fait de sa richesse fonctionnelle, elle peut parfois manquer de clarté. Les cinq conseils ci-après vous permettront d’utiliser des couleurs pour mettre de l’ordre dans votre boîte de réception, mais aussi d’envoyer des pièces jointes volumineuses sous forme de simples liens qui ne surchargeront pas la boîte de réception du destinataire.
Envoyer des liens au lieu de pièces jointes avec Outlook
Le courrier électronique reste le moyen le plus répandu d’envoyer des informations. Toutefois, les pièces jointes volumineuses risquent d’encombrer la boîte de réception du destinataire. Si vous utilisez un dispositif de stockage en ligne comme Microsoft OneDrive ou OneDrive for Business, vous pouvez envoyer un simple lien vers le document volumineux au lieu de joindre le fichier à l’e-mail Outlook. Cette solution n’est pas seulement efficace: elle permet aussi de gagner beaucoup d’espace de stockage des deux côtés.
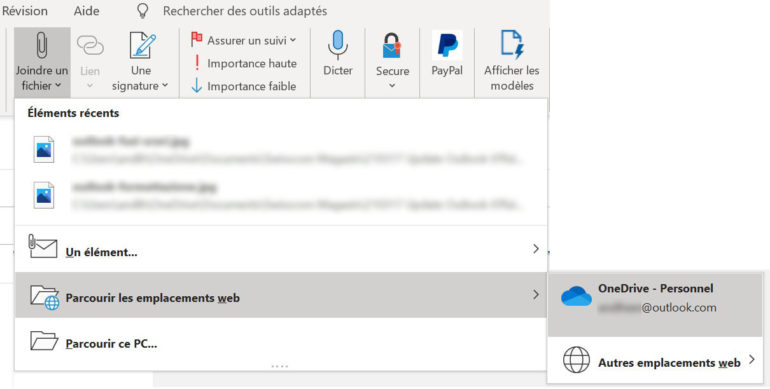
La procédure est la même que pour ajouter directement un fichier en pièce jointe: cliquez sur «Nouveau courrier» dans la barre de menu Outlook, puis sur «Joindre un fichier». Dans le menu déroulant qui s’affiche, sélectionnez «Parcourir les emplacements Web» pour accéder à votre espace de stockage en ligne et sélectionnez les documents à envoyer. A ce stade, Outlook vous demande si vous souhaitez ajouter le fichier en tant que pièce jointe ou simplement envoyer le lien.
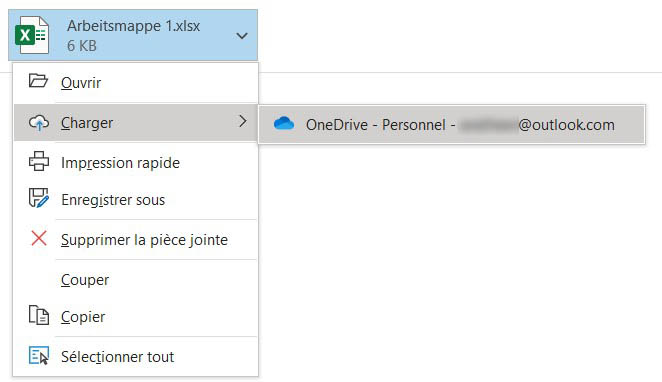
Vous avez la possibilité d’envoyer sous forme de liens des fichiers déjà stockés sur votre ordinateur. Pour cela, cliquez sur la flèche affichée sur la pièce jointe et sélectionnez «Charger sur OneDrive» dans le menu déroulant.
Désactiver les notifications d’Outlook
Les notifications Outlook peuvent se révéler très agaçantes. Une fenêtre de messagerie s’ouvre, et c’en est fini de la concentration et du flux. Par chance, vous pouvez toutefois désactiver les notifications d’e-mails et les rappels de rendez-vous.
Désactiver les notifications d’e-mails
Dans Outlook, sélectionnez «Fichier > Options > E-mail». Dans la rubrique «Réception de messages», définissez les signaux qu’Outlook envoie à l’arrivée d’un nouvel e-mail. Ici, vous devez au moins désactiver le son et les notifications sur le bureau.
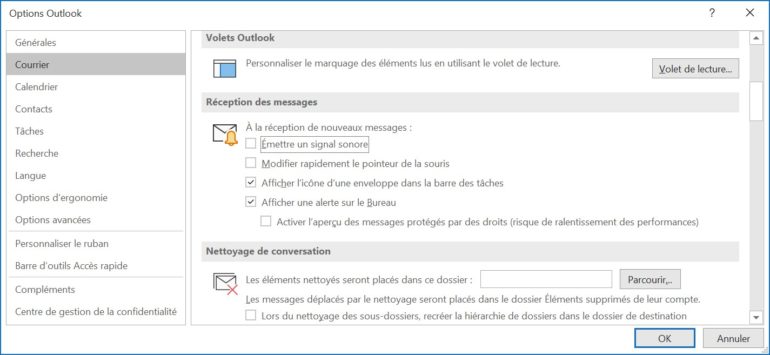
Supprimer les rappels de rendez-vous dans le calendrier
Si un rendez-vous est muni d’un rappel dans le calendrier Outlook, une fenêtre de rappel apparaîtra à un instant donné. Vous pouvez la supprimer. Dans Outlook, sélectionnez pour cela «Fichier > Options > Etendues». Dans la rubrique «Rappels», désactivez «Afficher les rappels».
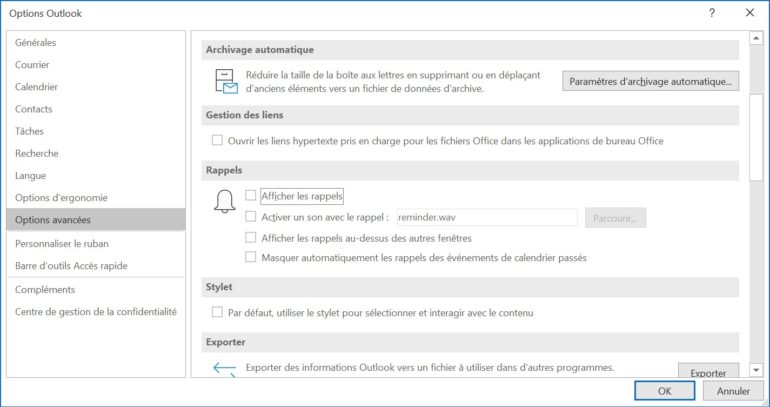
Modifier l’affichage pour une meilleure vue d’ensemble dans la boîte de réception
Par défaut, Outlook marque les e-mails non lus en couleur. La fonction «mise en forme conditionnelle», que vous connaissez peut-être du programme Excel, vous permet de modifier ce formatage et donc l’affichage. Dans la barre de menu, sélectionnez «Affichage > Paramètres d’affichage», puis «Mise en forme conditionnelle» dans la fenêtre de dialogue. A ce niveau, vous pouvez non seulement modifier les mises en forme existantes, mais aussi ajouter vos propres règles.
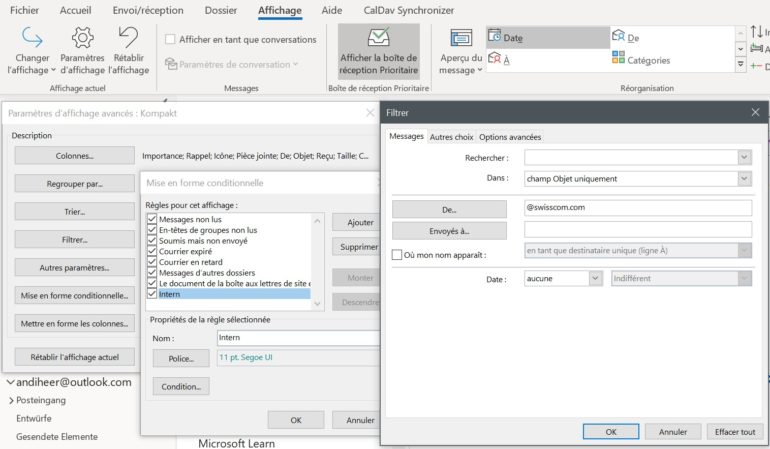
Vous pouvez, par exemple, attribuer une couleur spécifique aux messages de vos collaborateurs. Pour ce faire, cliquez sur «Ajouter» pour créer une nouvelle règle. Par défaut, la désignation de cette règle est «Sans titre». Cliquez sur «Condition…» pour saisir par exemple le nom de domaine de votre entreprise dans le champ «De…», «@swisscom.com» dans notre cas.
Cliquez sur «Ok» et entrez un nom pour la nouvelle règle dans le champ «Nom». Le bouton «Police…» vous permet de sélectionner la mise en forme souhaitée. Vous pouvez combiner la mise en forme conditionnelle avec des règles de boîte de réception pour optimiser votre vue d’ensemble.
Afficher plusieurs fuseaux horaires dans le calendrier Outlook
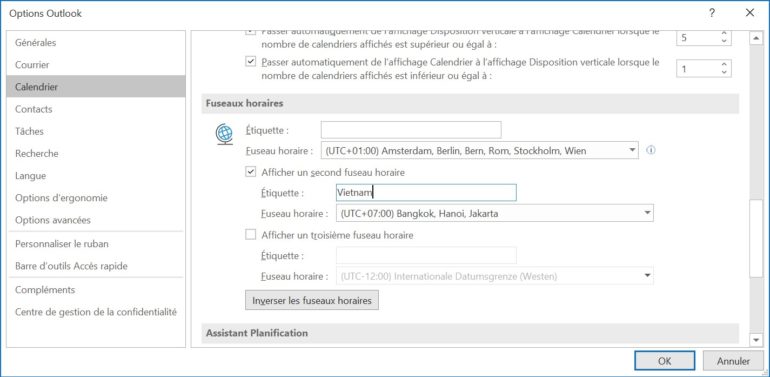
Si vous vous déplacez fréquemment dans d’autres fuseaux horaires ou collaborez régulièrement avec des partenaires commerciaux à l’étranger, vous pouvez afficher des fuseaux horaires supplémentaires dans votre calendrier Outlook. Lorsque votre calendrier est ouvert sur votre semaine (de travail), cliquez en haut de la colonne de l’heure avec le bouton droit de la souris. Dans le menu contextuel qui s’affiche, cliquez sur «Changer de fuseau horaire» pour ouvrir la fenêtre «Options» qui contient les paramètres du calendrier. La section «Fuseaux horaires» vous permet désormais d’afficher des fuseaux horaires supplémentaires. Saisissez un nom pour chaque fuseau horaire supplémentaire et cliquez sur «Ok». De cette façon, vous pourrez identifier plus facilement les différents fuseaux horaires dans votre calendrier.
Pour accéder aux options Outlook, vous pouvez aussi cliquer sur «Fichier > Options».
Cours en ligne gratuit: Microsoft Teams dans les PME

Découvrez comment travailler avec Microsoft Teams au bureau et à domicile dans le cadre du cours en ligne gratuit. Nous vous montrerons les bases du travail sur Teams et vous recevrez de nombreux conseils et astuces pratiques en très peu de temps, ce qui facilitera votre travail quotidien.
Article actualisé de décembre 2019.




