Sending MS Office files by email is a thing of the past. Today, we share documents. These four tips will help you work collaboratively on documents, prevent repetition and increase efficiency.
It’s a familiar scenario: you’ve just finished putting together a comprehensive set of project documentation. You send the document to everyone involved by email. And two days later, you receive four different versions of the document with input from the recipients. But that’s not all. The files are located in your inbox and “Sent Items” folders, taking up valuable storage space. And it’ll take countless emails and phone calls to produce a final version of the document. After all, most employees are currently working from home, so you can’t just stop by their office for a quick chat.
But it doesn’t have to be like this. Microsoft 365, online storage and communication tools enable you to manage such processes efficiently. Share documents instead of sending them, and you’ll always know which is the current version of the project documentation, even after the third round of feedback. These tips highlight approaches for efficient collaboration with employees, partners and suppliers – and absolutely no repetitions.
Tip 1: Select the right storage for sharing
If you have a Microsoft 365 Business subscription, you have two online storage options: OneDrive for Business and SharePoint Online. The advantage of cloud storage is that you can share documents on a selective basis. This ensures that only the authorised person has access. This list shows which storage option best suits which form of collaboration:
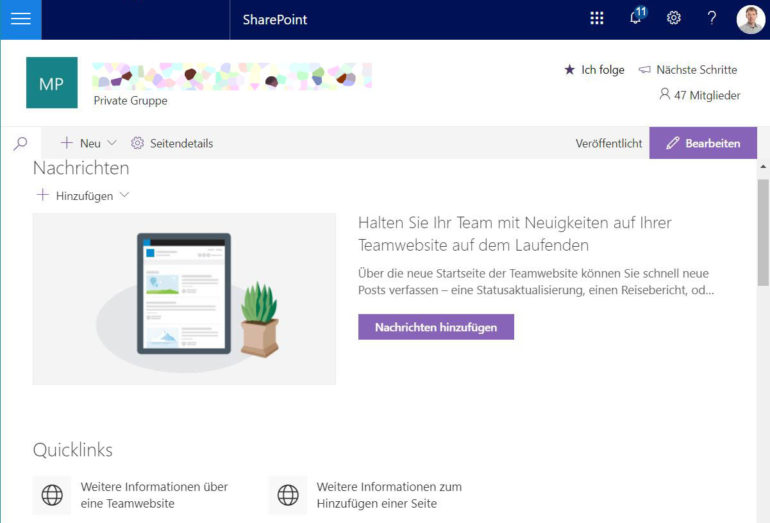
- OneDrive for Business: Cloud storage for your own business documents, which you primarily use yourself. Or for occasional sharing of individual documents with employees or people outside your company. Access can be given to users with Microsoft accounts or to everyone. You can download (synchronise) documents stored in OneDrive locally to your computer and thus edit them offline as well.
- SharePoint Online: While OneDrive is limited to document storage, SharePoint offers a complete intranet for companies, departments and project teams. Each group can exchange documents, information and news via its own web-based environment. Access to SharePoint environments can be granted to users with Microsoft accounts or to everyone. Files stored on SharePoint are edited directly online.
Tip 2: Send links, not files
If your documents are in the cloud, you can send a link to them via Outlook rather than attaching the entire file. Doing so frees up space in your email accounts and means that you can easily exchange large documents with others. You also avoid having to send documents more than once.
To share a document, proceed as follows after you have created a new email: select Message > Attach File > Browse Web Locations from the Outlook menu. Find the relevant files in OneDrive or SharePoint. When you attach a file, Outlook will ask whether it should be inserted as a link or an attachment.
The SharePoint web interface also allows you to share files and folders with specific individuals and send them an email notification directly. This is practical, but the emails are automatically generated by Microsoft and are not in your corporate style. This approach is therefore more appropriate for internal use.
Tip 3: Share Office documents online and collaborate on them
Microsoft has steadily expanded its collaboration functions in Office applications. This means that you can share documents in an online storage system and multiple people can work on them simultaneously. This simplifies work processes and enables you to trace who made changes when using the track changes mode available in both desktop and web browser applications. And the comment function makes lengthy phone or email enquiries a thing of the past.
These tools enable you to implement various processes, regardless of where your employees are currently working:
- Share a document in an online meeting via screen sharing in Teams (see next tip) and work on it at the same time.
- Share a document and forward it to another person for revision.
- Obtain feedback from employees.
These processes work in Word, Excel and PowerPoint, both with desktop and online applications. The following conditions must be met for multiple people to work on a document at once:
- The document is stored on OneDrive or SharePoint.
- Everyone involved has the right to edit it.
- Everyone involved has a Microsoft 365 subscription.
- Everyone involved is using Word, Excel or PowerPoint 2016 or later.
You can find the version of an Office application under File > Account.
What conditions must an online company storage system fulfil?
There are numerous providers of online storage for businesses. But functionality is only one criterion in the selection process. You should pay attention to these aspects:
- Functionality: Does the product enable the secure sharing of documents with adequate access protection?
- Data protection: Is the product certified in accordance with ISO 27018? This standard regulates the provider’s handling of personal data. And what level of data protection does the provider guarantee?
- Security: Is the product certified in accordance with common security standards, such as ISO 27001:2013? And what level of availability does the provider guarantee?
Tip 4: Discuss documents at online meetings via screen sharing
Once your external graphic designer has produced a new brochure, you can discuss the design at a virtual meeting, saving you (or the graphic designer) the trouble of travelling. If you use a communications software such as Microsoft Teams, the graphic designer can show the brochure to all participants via screen sharing. You can then discuss the desired adjustments and the graphic designer can make them live.
Or, as described above, you can all work together on a single document during an online meeting. Efficient or what?
Updated article from August 2019.



