Mit diesen Tipps kommen Sie in Word nicht nur schneller voran, sondern bringen der Textverarbeitung auch gleich noch das «Backen» und Rechnen bei.
Obwohl Word als Textverarbeitung verkauft wird, zeigt sich die Microsoft-Software einiges vielseitiger und kann in gewissen Fällen sogar Excel ersetzen. Diese Tipps zeigen Ihnen, wie Sie mit Word 2016 nicht nur Texte schreiben, sondern auch Diagramme und Tabellen mit Formeln erstellen.
Mit Tastenkürzeln schnell auf Formatvorlagen zugreifen
Als Aufwärmübung ein Tipp, wie Sie Texte schnell in Form bringen: Um eine konsistente Formatierung zu erreichen, sollten Sie Word-Dokumente mit Formatvorlagen gestalten. Diese sind zwar übers Menüband «Start» erreichbar. Doch schneller geht’s mit Tastenkürzeln. Um ein solches zu definieren, klicken Sie mit der rechten Maustaste auf eine Vorlage im Menüband und wählen «Ändern» aus dem Aufklappmenü. Im Fenster, das Sie dadurch öffnen, klicken Sie auf den Button «Format» in der linken unteren Ecke und wählen «Tastenkombination» aus dem Menü. In diesem Dialogfenster klicken Sie ins Feld «Neue Tastenkombination» und drücken die gewünschte Kombination. Über die Buttons «Schliessen» und «OK» gelangen Sie zurück zum Dokument, wo Sie nun die Formatvorlage via Kürzel aufrufen können.
Tipp: Verwenden Sie einen logischen Aufbau für die Tastenkürzel, um sie sich besser zu merken, beispielsweise «CTRL-ALT-1» für «Überschrift 1», CTRL-ALT-2» für «Überschrift 2» usw.
Die Formel für Blindtext
Um die Formatierung eines Dokuments zu prüfen, ist Blindtext ganz praktisch. Sie können sich den Klassiker «Lorem ipsum» zwar auch online erzeugen lassen und via Zwischenablage in Word einfügen. Schneller geht’s aber mit der Word-Funktion «=lorem(<Absätze>). Wenn Sie danach «RETURN» drücken, fügt Word die gewünschte Anzahl Absätze mit Blindtext ein. So erzeugt «=lorem(4)» vier Absätze.
Wenn Sie die Länge genauer bestimmen wollen, können Sie mit «=rand(<Absätze>,<Zeilen>)» genau die gewünschte Menge deutschen Blindtext einfügen, beispielsweise mit «=rand(5,8)».
Alle Bilder eines Word-Dokuments speichern
Manchmal wird Word auch als Fotogalerie verwendet: Alle gewünschten Bilder einfügen, Dokument speichern und abschicken. Mal abgesehen davon, dass es elegantere Wege gibt, Fotos zu teilen (beispielsweise mit Swisscom MyCloud), bietet Word auch keine Funktion, um diese Bilder wieder als Bilddatei abzulegen. Und der Ansatz, jedes einzelne Fotos mittels Rechtsklick als Grafik zu speichern, ist bei vielen Bildern doch äusserst mühsam (Ausser, Sie hätten viel Zeit. Aber dann würden Sie wohl kaum diesen Tipp lesen.).
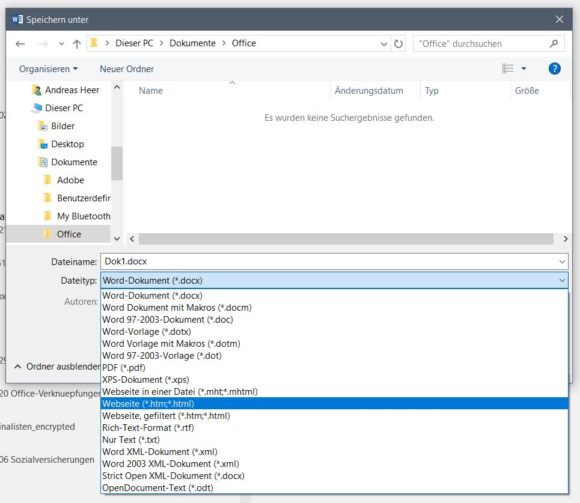
Über einen Umweg klappts trotzdem: Wählen Sie «Datei > Speichern unter» oder drücken Sie F12. Finden Sie einen passenden Speicherort, und wählen Sie im «Speichern»-Dialogfenster als Format «Webseite (*.htm, *.html)». Nun konvertiert Word das eigentliche Dokument in eine Webseite und legt alle dazugehörigen Dateien in einem gleichnamigen Unterordner ab. Dort finden Sie nun sämtliche Bilder, fein säuberlich durchnummeriert.
Diagramme direkt in Word erstellen
Für klassische Kuchen-, Balken-, Säulendiagramme und dergleichen müssen Sie nicht auf Excel ausweichen. Zumindest einfachere Varianten solcher «Kuchen» kann auch Word «backen».
Klicken Sie an die gewünschte Stelle im Dokument und wählen Sie aus dem Menüband «Einfügen > Diagramm». Ein Assistent führt Sie nun durch die gewünschten Formen und Einstellungen, der Klick auf «OK» fügt ein Beispieldiagramm ein. Anders als mit Excel erzeugen Sie mit Word also zuerst das Ergebnis, bevor Sie die korrekten Zahlen erfassen.
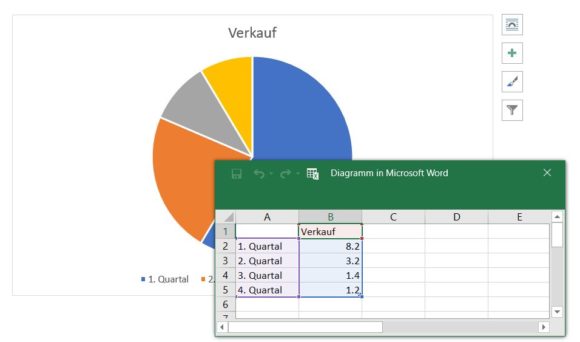
Neben dem Diagramm erhalten Sie ein Excel-ähnliches Tabellenfenster, in dem Sie Texte und Werte des Diagramms eintragen können. Wenn Sie dieses schliessen, können Sie es via Rechtsklick und «Daten bearbeiten» aus dem Aufklappmenü wieder öffnen. Word bietet Ihnen auch die Möglichkeit, die Daten direkt in Excel zu bearbeiten. Und natürlich können Sie auch ein Excel-Diagramm in Word einfügen, wenn die Zahlenbasis etwas komplexer ausfällt.
Rechnen in Word-Tabellen
Was für Diagramme gilt, gilt auch für Tabellen: Einfachere Berechnung wie Summe oder Durchschnitt können Sie direkt in einer Word-Tabelle anstellen. Hierbei helfen die Formeln der Feldfunktionen. Wenn Sie in einer Zelle also beispielsweise die Summe der Spalte berechnen möchten, klicken Sie ins gewünschte Feld und wählen aus dem Menüband «Tabellentools > Layout» das «Formel»-Symbol. Wählen Sie die gewünschte Formel, beispielsweise «SUM(ABOVE)», und klicken Sie auf «OK». Als Resultat zeigt Ihnen Word in der Zelle nun die Summe der darüber stehenden Zellen an.

Wenn Sie nun Zahlen in der Tabelle ändern, führt Word im Unterschied zu Excel keine automatische Neuberechnung durch. Diese müssen Sie manuell anstossen, indem Sie zuerst entweder die betroffene Formel markieren oder mit «CTRL-A» das gesamte Dokument. Anschliessend drücken Sie «F9», um die Felder und damit auch die Formeln zu aktualisieren. Die entsprechende Anweisung finden Sie auch im Kontextmenü, wenn Sie mit der rechten Maustaste auf eine Formel klicken. So rein rechnerisch gesehen ganz praktisch, oder?


