Fehlerfreie Texte sind ein Muss in der geschäftlichen Kommunikation. Rechtschreibprüfung, Grammatik-Check und Benutzerwörterbücher sind die Werkzeuge, die Word dafür liefert. Die Wörterbücher sind äusserst hilfreich und lassen sich um Produktenamen und Fachbegriffe ergänzen. Davon profitieren auch andere Office-Anwendungen.
Zu den Annehmlichkeiten von Microsoft Word gehört eine ausgeklügelte Rechtschreibprüfung, die auch einfache Grammatikfehler erkennt. Es lohnt sich, diese Funktionen zu nutzen – fehlerfreie Texte kommen einfach besser an. Die Benutzerwörterbücher können Sie zudem um Fachbegriffe aus Ihrem Gebiet ergänzen und um Produktenamen. Dadurch erkennt Word (peinliche) Falschschreibungen auch in solchen Ausdrücken.
Zudem teilen sich die verschiedenen Microsoft-365-Anwendungen wie Word, Outlook, Excel, PowerPoint und OneNote die Benutzerwörterbücher. Das heisst, ein aufgenommenes Wort wird künftig in allen Anwendungen korrekt korrigiert.
Wie Sie die Rechtschreibprüfung in Word unter Windows für Ihre Sprache manuell ein- und ausschalten, haben wir bereits im Tipp «Silbentrennung in Word richtig nutzen» beschrieben. Die aktuelle Spracheinstellung entnehmen Sie der Statusleiste am unteren Fensterrand. Mit einem Klick auf den Eintrag – zum Beispiel «Deutsch (Schweiz)» – können Sie die Sprache und damit die Rechtschreibprüfung für markierten Text oder ein Dokument anpassen.
Wörter in Word zum Benutzerwörterbuch hinzufügen
Was ist aber mit Fachwörtern, Ortschaften und dergleichen, die Word nicht kennt? So kennt die Textverarbeitung zwar mittlerweile viele Orte. Aber beim Lausanner Quartier «Flon» zeigt die rote Wellenlinie, dass hier die Orts- respektive Wortkenntnisse aufhören.

Unbekannte Begriffe können Sie manuell zum Benutzerwörterbuch hinzufügen. Dazu klicken Sie mit der rechten Maustaste auf das Wort und wählen aus dem Kontextmenü «Zum Wörterbuch hinzufügen». Das geht für einzelne Ausdrücke. Aber was ist, wenn Sie eine ganze Reihe von Fachbegriffen und Produktenamen aufnehmen möchten?
Das Benutzerwörterbuch in Word bearbeiten
Word unterstützt mehrere Benutzerwörterbücher. Diese können Sie auch manuell ergänzen oder Beiträge löschen – etwa, wenn ein Eintrag falsch geschrieben ist. Hierzu rufen Sie in Word übers Menüband «Datei > Optionen > Dokumentprüfung» auf und klicken auf den Knopf «Benutzerwörterbücher».
An dieser Stelle sehen Sie nicht nur die aktiven Benutzerwörterbücher. Sie können auch neue hinzufügen oder über den Knopf «Wortliste bearbeiten» manuell einzelne Einträge ergänzen. So bringen Sie auch die «To-do-Liste» ins Wörterbuch, was per Rechtsklick nicht funktioniert. Denn Leerzeichen und Trennstriche sind für Word ein untrügliches Zeichen, dass jetzt ein neues Wort beginnt.
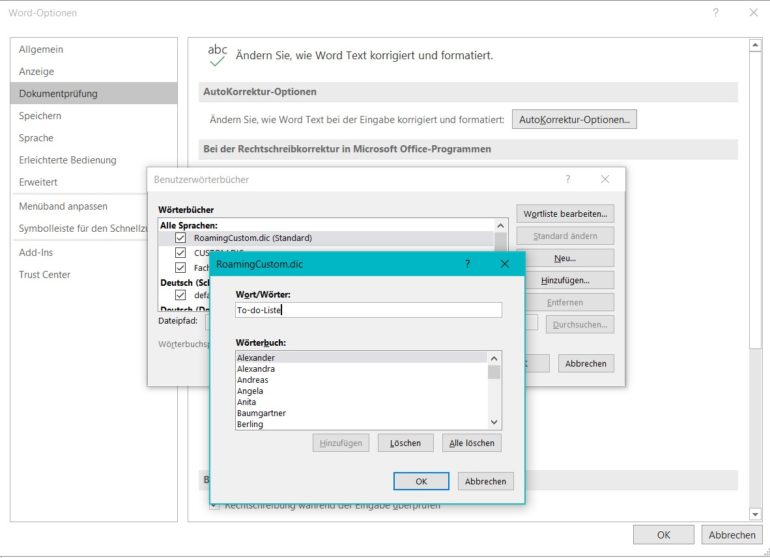
Normalerweise ist «RoamingCustom.dic» als Standard festgelegt. Wörter, die Sie in einem Dokument ergänzen, werden dort abgelegt. Das ist auch sinnvoll, denn hierbei handelt es sich um das gemeinsame Benutzerwörterbuch der Office-Anwendungen. Das heisst, wenn Sie einen Fachbegriff oder «To-do-Liste» hinzugefügt haben, wird das Wort auch erkannt, wenn Sie in Outlook ein E-Mail schreiben.
Benutzerwörterbücher in PowerPoint und Outlook bearbeiten
- In PowerPoint finden Sie die Benutzerwörterbücher an derselben Stelle wie in Word: Menüband «Datei > Optionen > Dokumentprüfung» und Klick auf den Button «Benutzerwörterbücher»
- In Outlook ist ein zusätzlicher Klick notwendig: Menüband «Datei > Optionen > E-Mail > Rechtschreibung und AutoKorrektur… > Benutzerwörterbücher».
Speicherort eines Wörterbuchs finden
Den Dateipfad eines Benutzerwörterbuchs entnehmen Sie den Optionen in den Office-Anwendungen, wie im obigen Tipp beschrieben. Etwas kniffliger ist die Situation beim gemeinsamen «RoamingCustom.dic». Um dieses zu finden, gehen Sie wie folgt vor:
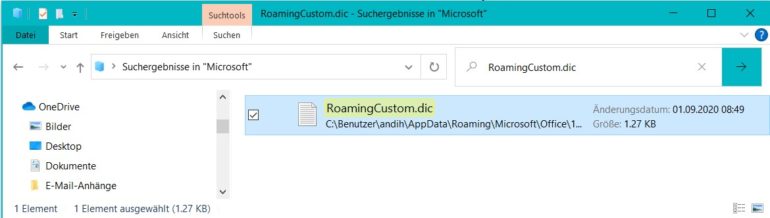
- Öffnen Sie ein Fenster des Windows Explorers
- Geben Sie in der Adressleiste «%AppData%» ein (mitsamt Prozentzeichen, aber ohne Anführungszeichen). Damit gelangen Sie ins versteckte Verzeichnis innerhalb des Benutzerverzeichnisses, in dem Anwendungen Einstellungen und dergleichen ablegen.
- Suchen Sie übers Suchfenster nach «RoamingCustom.dic».
- Mit einem Rechtsklick können Sie nun entweder das Wörterbuch mit einem Texteditor öffnen oder den Dateipfad öffnen, also ins entsprechende Verzeichnis navigieren.
Office-Benutzerwörterbuch direkt bearbeiten
Angenommen, Sie wollen eine ganze Liste von Fachbegriffen oder Produktenamen zum Benutzerwörterbuch hinzufügen. Dann ist der Weg über Word zu mühsam. Doch glücklicherweise handelt es sich bei diesen «.dic»-Dateien um reine Textdateien, die alle Einträge alphabetisch sortiert als Liste enthalten. Sie können Benutzerwörterbücher also mit einem Texteditor bearbeiten. Das geht zum Beispiel mit dem Editor von Windows 10. Ich verwende dazu die kostenlose Entwicklungsumgebung Visual Studio Code – einfach, weil ich dessen Benutzeroberfläche mag.
Wenn Sie die gewünschten Änderungen vorgenommen haben, speichern Sie das Dokument. Beim nächsten Start von Word oder einer anderen Office-Anwendung werden die neuen Einträge von der Rechtschreibprüfung erkannt.
Neues Benutzerwörterbuch hinzufügen
Sie können auch ein neues Benutzerwörterbuch anlegen, um Fachbegriffe und Produktenamen separat zu speichern. Dazu starten Sie Ihren Lieblings-Texteditor und legen eine neue Datei an. Diese speichern Sie mit der Endung «.dic» wie «Dictionary» oder auf Deutsch Wörterbuch. Am besten legen Sie die Textdatei im gleichen Verzeichnis an wie die anderen Benutzerwörterbücher, üblicherweise unter C:\Users\<Benutzername>\AppData\Roaming\Microsoft\UProof.
Achtung! Die Wörterbücher müssen im Unicode-Format UTF-16 LE vorliegen. Sonst quittiert Word den Import mit einer entsprechenden Fehlermeldung. Dieses Format erlaubt es, auch nichtlateinische und Sonderzeichen aufzunehmen. Am einfachsten kommen Sie zur passenden Textdatei, wenn Sie direkt in den Word-Optionen bei den Benutzerwörterbüchern ein neues, leeres Wörterbuch anlegen. Dieses können Sie anschliessend mit einem Texteditor bearbeiten.
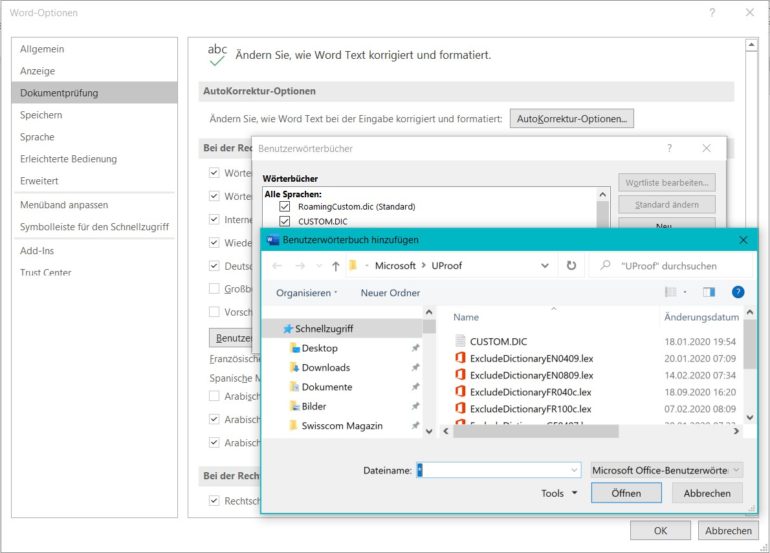
Um das neue Werk für die Office-Anwendungen verfügbar zu machen, navigieren Sie beispielsweise in Word übers Menüband «Datei > Optionen > Dokumentprüfung» und klicken auf den Knopf «Benutzerwörterbücher». Wählen Sie nun eins der Benutzerwörterbücher aus und klicken Sie auf «Hinzufügen».
Benutzerwörterbuch im Team teilen
Gerade bei massgeschneiderten Wörterbüchern mit Fachausdrücken, Ortschaften, Markennamen und dergleichen ist es praktisch, wenn alle Mitarbeiterinnen und Mitarbeiter eines Unternehmens Zugriff haben.
Microsoft 365: Das umfassende Office-Paket für KMU
Microsoft 365 besteht aus Anwendungen und Cloud-Diensten für Produktion, Kommunikation und Zusammenarbeit. Eine sichere Dokumentenablage in der Cloud und die unternehmensweite Organisation von Kalendern machen die Zusammenarbeit effizient. Der Leitfaden zeigt das Zusammenspiel der Anwendungen in der Praxis und hilft bei den ersten Schritten zur Einführung von Microsoft 365.
Entweder stellen Sie hierzu die Wörterbuch-Datei allen zu, oder Sie legen sie auf einem gemeinsamen Online-Speicherort ab. Diese Variante hat den Vorteil, dass Änderungen sofort allen Mitarbeitern zur Verfügung stehen. Anschliessend können alle Mitarbeitenden das neue Wörterbuch in Word einbinden, wie oben beschrieben. Die Zahl der roten Wellenlinien im Text wird sich drastisch reduzieren!
Fehlerfreie Texte mit Word erstellen
Wie schreiben Sie nun aber besser mit Word? Selbst wenn Sie erkannte Rechtschreibfehler laufend korrigiert haben, können sich zwei abschliessende Kontrolldurchgänge lohnen:
- Lesen Sie den Text nochmals durch und überprüfen Sie ihn auf Fehler. Denn Tippfehler wie «Stadt» statt «Statt» am Satzanfang erkennt die Rechtschreibprüfung nicht, weil beides korrekte deutschsprachige Wörter sind.
- Prüfen Sie den Text nochmals mit der Rechtschreibprüfung, die sie übers Menüband «Überprüfen > Rechtschreibung und Grammatik» aufrufen oder mittels der Taste «F7».
Eine hundertprozentige Garantie für einen fehlerfreien Text bieten diese Massnahmen natürlich nicht, aber viele peinliche Schreibfehler in der Kundenkorrespondenz und anderswo lassen sich damit ausmerzen. So gesehen hilft Word tatsächlich, besser zu schreiben.
Aktualisierter und erweiterter Artikel vom August 2017.


