Die Office-Anwendungen Word, Excel und PowerPoint harmonieren recht gut mit dem PDF-Format. Diese vier Tipps zeigen, wie Sie PDFs in Ihrem Office-Alltag nutzen.
Das Portable Document Format, kurz PDF, hat sich als Standard für den Austausch von gestalteten, unveränderlichen Dokumenten etabliert. Es ist also nur folgerichtig, dass auch Microsofts Office 365 mit PDFs umzugehen weiss. Diese vier Tipps zeigen Ihnen, wie Sie PDF im Büroalltag nutzen und wo die Grenzen liegen.
Von Office zu PDF
Office-Anwendungen wie Word, Excel und PowerPoint beherrschen den direkten PDF-Export. Um ein Office-Dokument als PDF abzulegen, haben Sie zwei Möglichkeiten – mit identischem Resultat. Über Datei > Speichern unter oder über Datei > Exportieren können Sie aus der geöffneten Datei ein PDF erzeugen. Wenn Sie das PDF-Format auswählen, erscheint im Speichern-Fenster ein «Optionen»-Knopf, über den Sie weitere Einstellungen vornehmen können. Deaktivieren Sie die Option «Text als Bitmap speichern…», um die Dateigrösse nicht unnötig aufzublasen.
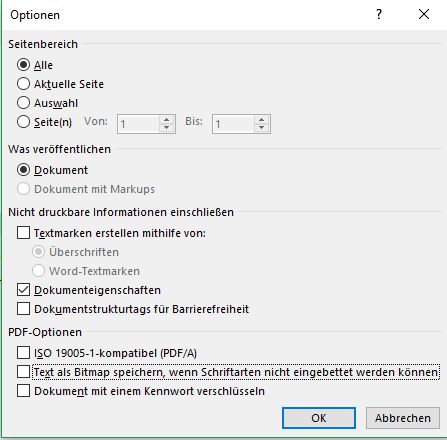
Deaktivieren Sie beim PDF-Speichern die Option «Text als Bitmap speichern».
Von PDF zu Office
Sie haben ein PDF erhalten und möchten dessen Inhalt nun weiterbearbeiten? Word kann PDF-Dateien direkt öffnen und in ein Word-Dokument umwandeln. Dazu nutzen Sie den gewohnten «Öffnen»-Dialog. Anschliessend versucht die Textverarbeitung, ein möglichst originalgetreues Dorddokument zu erzeugen. Das Ergebnis hängt von der Komplexität des PDFs ab. Wenn es nur um den (Text-)Inhalt geht, funktioniert dieser Weg aber recht gut.
Wenn Sie nur einen kurzen Textabschnitt aus einem PDF benötigen, können Sie das Dokument auch in einem Betrachter wie dem Adobe Reader öffnen, den Text markieren, in die Zwischenablage kopieren und von dort im Word-Dokument wieder einsetzen.
Handelt es sich bei der Vorlage um eine Tabelle oder eine Präsentation, müssen Sie einen Umweg einschlagen. Denn Excel und PowerPoint verstehen sich nicht auf den PDF-Import. Das kostenpflichtige Adobe Acrobat beherrscht die derartige Umwandlung. Bei gelegentlicher Nutzung können Sie aber genauso gut auf den kostenlosen Online-Dienst Smallpdf.com zurückgreifen.
PDF optimieren
Wenn Sie aus einer Office-Anwendung heraus ein PDF erzeugen, gerät dies möglicherweise recht gross bis viel zu gross. Sie haben beim Speichern allerdings die Möglichkeit, die Auflösung der Bilder und damit die Dateigrösse zu verringern. Wählen Sie hierzu im «Speichern»-Dialog die Option «Minimale Grösse (Onlineveröffentlichung)». Das Resultat eignet sich, wenn Sie das PDF anschliessend nur am Bildschirm betrachten oder mit dem Bürodrucker ausdrucken.
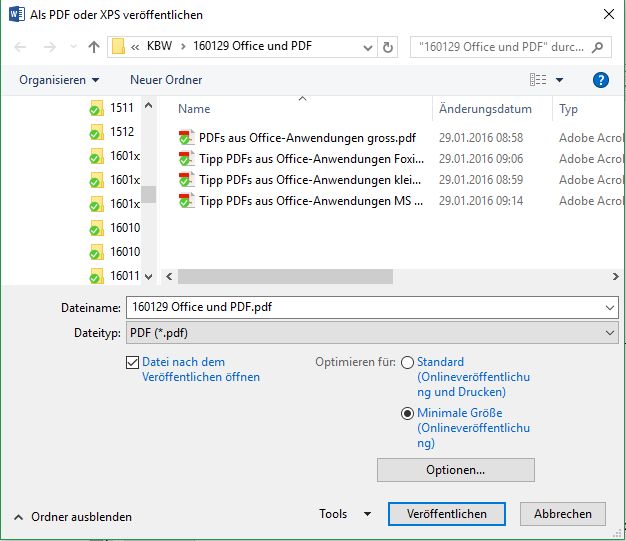
Mit der Einstellung «MInimale Grösse» reduzieren Sie die Bildauflösung in PDFs.
Bei bildlastigen Dokumenten erzielt diese Massnahme einen spürbaren Effekt. Den Hauptanteil an der Dateigrösse trägt aber meistens ein anderes Element: Word bettet die verwendeten Schriften automatisch ins PDF mit ein, sofern die Nutzungsbedingungen dies zulassen. Das gilt auch für weit verbreitete Standardschriften wie Arial oder Calibri. Um Schriften wieder aus ihrem «Bett» zu werfen, müssen Sie auf den kommerziellen Acrobat zurückgreifen.
PDFs austauschen
Grosse Dateien per E-Mail zu verschicken, ist unpraktisch. Die Dokumente verstopfen den Posteingang des Empfängers, insbesondere, wenn Sie mehrere grosse Dateien weiterleiten. Das gilt selbstredend auch für PDFs. Eleganter ist es, die Dokumente auf einen Online-Speicher wie OneDrive, Google Drive oder Swisscom MyCloud zu laden und den Empfängern anschliessend per E-Mail den Link zu schicken. Über einen freigegebenen Ordner in der «Cloud» können Sie einen effizienten Workflow einrichten, ohne sich über doppelt vorhandene Dokumente und überfüllte Posteingänge zu ärgern.
Bild: Das Symphonieorchester der Universität Roosevelt; Foto: James Jordan/Flickr/CC


