Mit der Trennung von Wörtern verbessern Sie die Lesbarkeit von Texten. Diese Tipps zeigen Ihnen, wie Sie die Silbentrennung in Word nicht nur einschalten, sondern auch selektiv steuern – und auch gezielt für gewisse Bereiche wieder ausschalten.
Lesbarkeit ist ein zentraler Aspekt bei der Gestaltung von Dokumenten. Wenn Sie Briefe, Verkaufsunterlagen, Anleitungen und vieles mehr in Word erstellen, stehen Ihnen zahlreiche Formatierungsmöglichkeiten zur Verfügung. Ein wichtiger und oft unterschätzter Aspekt ist die Silbentrennung. Sie verhindert, dass «Löcher» am Ende einer Zeile entstehen, die den Augen den Sprung zur nächsten Zeile erschweren. Das gilt insbesondere für Absätze, die als Blocksatz formatiert sind. Diese Tipps zeigen Ihnen, wie Sie Wörter in Word automatisch und manuell korrekt trennen.
Sprache in Word einstellen
Die Silbentrennung hängt, wie die Rechtschreibprüfung, von der gewählten Sprache ab. Prüfen Sie also zuerst, ob die Sprache korrekt eingestellt ist. Dazu rufen Sie übers Menüband «Datei > Optionen > Sprache» auf und legen den gewünschten Standard fest – meist wohl «Deutsch (Schweiz)».
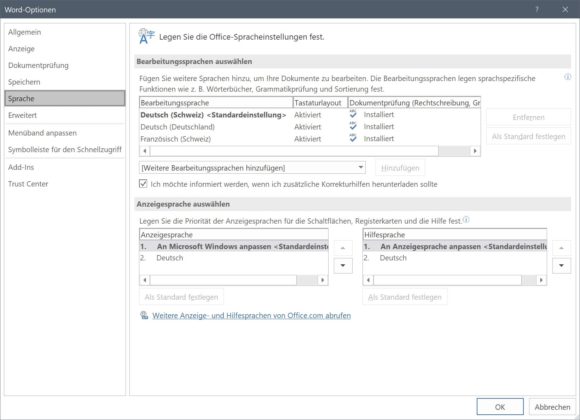
Silbentrennung in Word automatisch aktivieren
Word kann Wörter automatisch trennen. Dazu aktivieren Sie die Silbentrennung übers Menüband «Layout > Silbentrennung > automatisch».
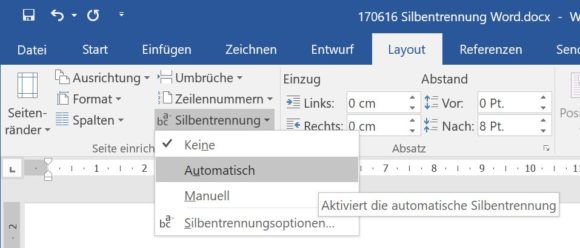
Zusätzlich sollten Sie einen Blick in die «Silbentrennungsoptionen» werfen, die Sie an gleicher Stelle finden. Aus Gründen der Darstellung und der Lesbarkeit sollten Sie die aufeinanderfolgenden Trennstriche auf drei beschränken.
Trennzeichen manuell einfügen
Wenn Sie ein Wort an einer bestimmten Stelle trennen möchten, können Sie ein manuelles Trennzeichen einfügen. Drücken Sie dazu CTRL-Minuszeichen. Der so erzeugte Trennstrich wird nur angezeigt, wenn an dieser Stelle eine Trennung erfolgt, und bleibt ansonsten wunderbar unsichtbar.
Die Silbentrennzone gibt den Bereich des Zeilenendes an, in dem Word Wörter trennt. Diese Option steht nur noch aus Gründen der Rückwärtskompatibilität zur Verfügung und funktioniert nur mit Dokumenten, die im alten Word-Format gespeichert sind («.doc»). Mit Word 2013 hat Microsoft die automatischen Trennungseinstellungen verbessert, was automatisch zu besseren Ergebnissen führen soll.
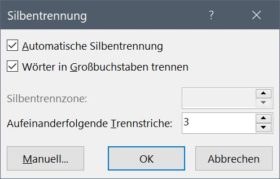
Silbentrennung manuell ausschalten
Wenn Sie für ein Wort oder einen Abschnitt keine Silbentrennung durchführen möchten, können Sie die Trennung für diesen Bereich manuell ausschalten. Markieren Sie den gewünschten Bereich, und wählen Sie aus dem Menüband «Überprüfen > Sprache > Sprache für die Korrekturhilfen festlegen». Alternativ können Sie auch in der Statuszeile im unteren Fensterrand die dort angezeigte Sprache anklicken.
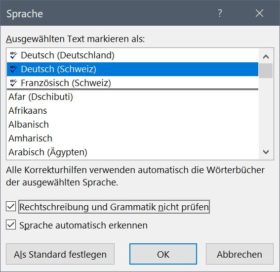
Wählen Sie im Dialogfenster «Rechtschreibung und Grammatik nicht prüfen», was auch die Silbentrennung deaktiviert.
Manuelle oder automatische Silbentrennung?
Sie können eine Silbentrennung auch manuell anstossen, indem Sie übers Menüband «Layout > Silbentrennung > Manuell» wählen. Das hat den Vorteil, dass Sie bei jedem Trennvorschlag festlegen können, wo das Wort getrennt wird. Der Nachteil liegt darin, dass Sie nach einer Textänderung jedes Mal die Silbentrennung neu durchführen müssen, weil sich die Zeilenumbrüche verschoben haben. Die automatische Silbentrennung ist da wesentlich komfortabler und zeitsparender.

