Microsoft Outlook ist ein mächtiges, aber auch etwas aufgeblasenes Kommunikationswerkzeug. Mit diesen fünf Tipps behalten Sie nicht nur die Übersicht, sondern verschicken Mails effizient mit Link statt schwerem Anhang.
Outlook ist die zentrale Anwendung von Microsoft 365 für E-Mails, Termine und Kontakte. Und leidet aufgrund der Funktionsfülle etwas an Unübersichtlichkeit. Mit diesen fünf Tipps sorgen Sie nicht nur für ordnende Farbe im Posteingang, sondern verschicken auch grosse Anhänge als reine Links, ohne den Posteingang des Empfängers zu verstopfen.
Links statt Anhänge mit Outlook verschicken
E-Mail ist immer noch die häufigste Form, um Informationen zu verschicken. Bei grossen Attachments droht jedoch der Posteingang des Empfängers oder der Empfängerin zu verstopfen. Wenn Sie einen Online-Speicher wie Microsoft OneDrive oder OneDrive for Business nutzen, können Sie statt eines «schweren» Anhangs in einem Outlook-Mail einen schlanken Link auf die Datei verschicken. Das ist nicht nur effizient, sondern spart viel Speicherplatz auf beiden Seiten.
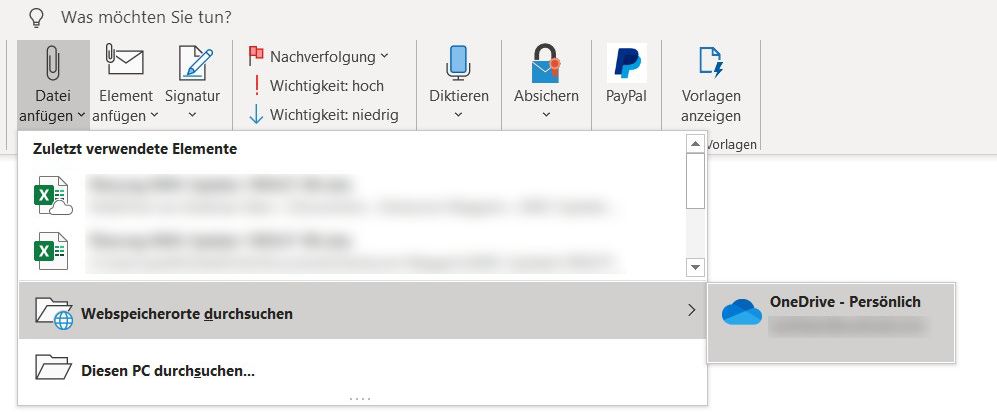
Das Vorgehen ist dasselbe, wie wenn Sie eine Datei direkt anhängen würden: Im Mail-Fenster von Outlook klicken Sie im Menüband «Nachricht» auf «Datei anfügen». Wählen Sie nun im Aufklappmenü «Webspeicherorte durchsuchen» Ihren Online-Speicher und dort die gewünschten Dokumente. Outlook fragt Sie nun, ob Sie die Datei anhängen oder nur den Link verschicken möchten.

Umgekehrt können Sie eine bereits angehängte lokale Datei als Link verschicken. Dazu klicken Sie im Attachment auf das Pfeilsymbol und wählen aus dem Menü «Hochladen».
Outlook-Benachrichtigungen ausschalten
Outlook-Benachrichtigungen können ganz schön nerven. Ein Mail-Fensterchen poppt auf, und schon ists vorbei mit der Konzentration und dem Flow. Doch zum Glück können Sie Mail-Benachrichtigungen und Terminerinnerungen ausschalten.
E-Mail-Benachrichtigungen deaktivieren
Wählen Sie in Outlook «Datei > Optionen > E-Mail». Im Abschnitt «Nachrichteneingang» legen Sie fest, welche Signale Outlook bei neuer Post aussendet. Hier sollten Sie zumindest die Desktop-Benachrichtigungen und den Ton deaktivieren.
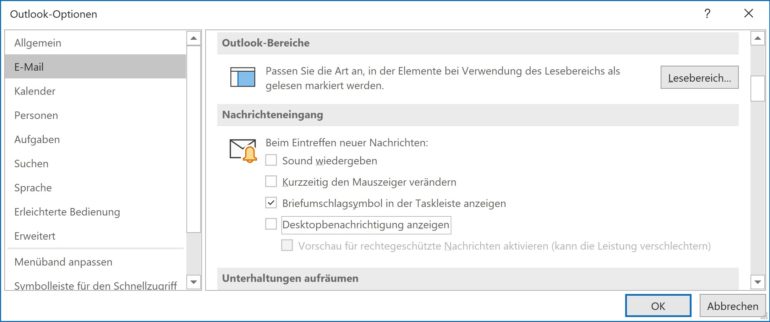
Erinnerungen an Termine im Kalender unterdrücken
Wenn ein Termin im Outlook-Kalender mit einer Erinnerung versehen ist, erscheint zu gegebener Zeit ein Erinnerungsfenster. Dieses können Sie unterdrücken. Wählen Sie in Outlook «Datei > Optionen > Erweitert». Im Abschnitt «Erinnerungen» deaktivieren Sie «Erinnerungen anzeigen».
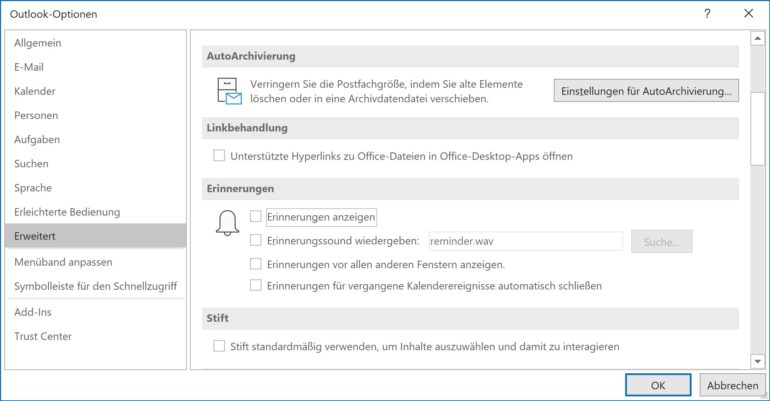
Geänderte Ansicht für mehr Übersicht im Posteingang
Standardmässig hebt Outlook ungelesene E-Mails farbig hervor. Sie können jedoch mithilfe der «Bedingten Formatierung», die Sie vielleicht aus Excel kennen, diese Hervorhebungen anpassen und damit die Ansicht ändern. Wählen Sie hierzu aus dem Menüband «Ansicht > Ansichtseinstellungen» und im Dialogfenster «Bedingte Formatierung». Hier können Sie nicht nur bestehende Formatierungen anpassen, sondern auch eigene Regeln hinzufügen.
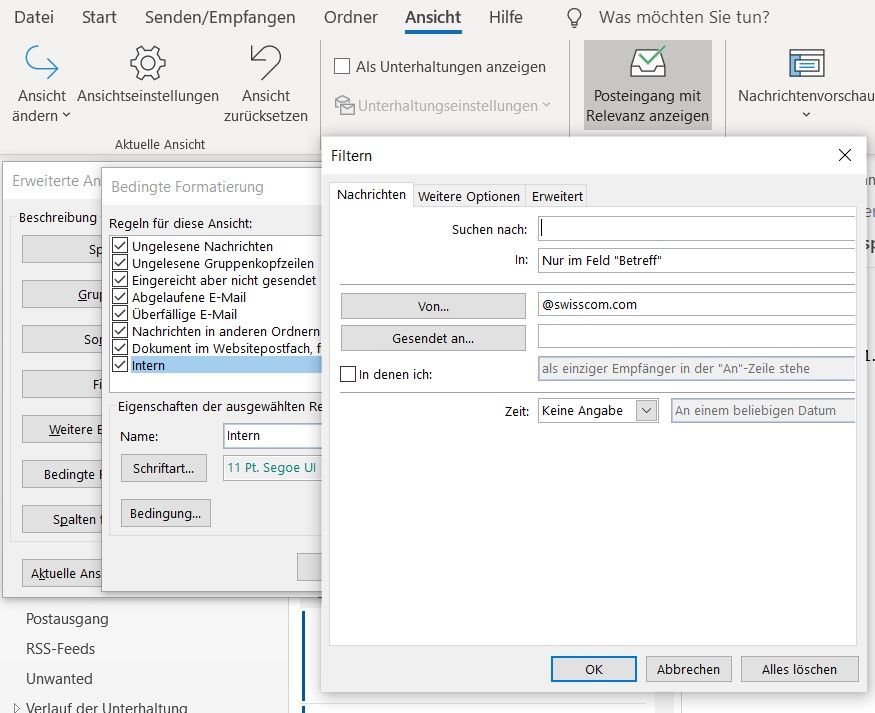
Beispielsweise können Sie Mails von Mitarbeiterinnen und Mitarbeitern farblich anders kennzeichnen. Hierzu klicken Sie auf «Hinzufügen», um eine neue Regel zu erstellen. Diese heisst vorerst noch «Unbenannt». Klicken Sie nun auf «Bedingung…» um in diesem Beispiel im Feld «Von…» die Domain Ihres Unternehmens einzutragen, zum Beispiel «@swisscom.com».
Klicken Sie auf «Ok» und benennen Sie die Regel im Feld «Name». Über den «Schriftart…»-Knopf wählen Sie nun die passende Formatierung. Wenn Sie die bedingte Formatierung mit Mail-Regeln kombinieren, behalten Sie die Übersicht.
Mehrere Zeitzonen im Outlook-Kalender anzeigen
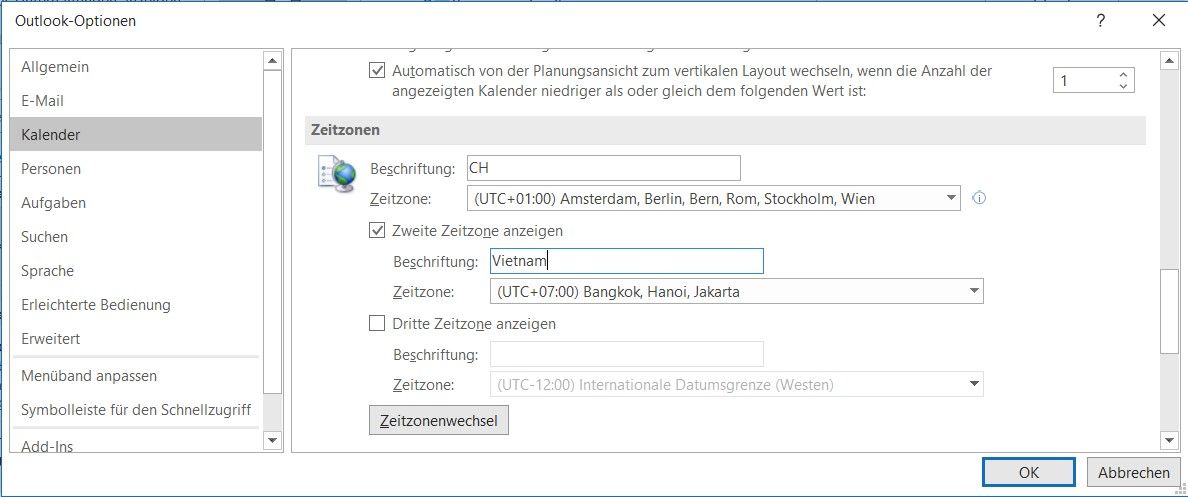
Wenn Sie häufig in andere Zeitzonen reisen oder einfach mit Geschäftspartnern zonenübergreifend zusammenarbeiten, können Sie im Outlook-Kalender weitere Zeitzonen anzeigen lassen. Hierzu klicken Sie in der (Arbeits-)Wochenansicht mit der rechten Maustaste oberhalb der Zeitspalte. Aus dem Aufklappmenü wählen Sie «Zeitzone ändern», worauf sich der «Optionen»-Dialog mit den Kalendereinstellungen öffnet. Unter dem Abschnitt «Zeitzonen» können Sie sich nun weitere Zeitzonen ergänzen. Fügen Sie eine Beschriftung hinzu, damit Sie nach dem Klick auf «Ok» in den Zeitspalten des Kalenders die verschiedenen Zeitzonen besser identifizieren können.
Die Outlook-Optionen finden Sie auch über «Datei > Optionen».
Kostenloser Online-Kurs: Microsoft Teams in KMU

Erleben Sie im kostenlosen Online-Kurs, wie Sie mit Microsoft Teams im Büro und im Homeoffice arbeiten können. Wir zeigen Ihnen die Basics rund um Teams, und Sie lernen in kürzester Zeit viele praktische Tipps und Tricks kennen, die Ihren Arbeitsalltag erleichtern.
Aktualisierter Artikel vom Dezember 2019.



