Mit Microsoft Outlook organisieren Sie den Arbeitstag. Dabei spielen E-Mails, Termine und Aufgaben elegant zusammen. Mit diesen Tipps kriegen Sie Ihre Planung in Outlook in den Griff.
E-Mails, Kalender, Adressen und Aufgaben – Outlook aus Microsoft 365 ist ein vielseitiges Planungs- und Kommunikationswerkzeug, oftmals die Schaltzentrale der täglichen Arbeit. Mit diesen Tipps bringen Sie die verschiedenen Elemente zusammen, indem Sie beispielsweise aus einer E-Mail eine Aufgabe erstellen, diese im Kalender anzeigen und mit OneNote-Notizen verknüpfen.
Outlook-Aufgabe aus E-Mail erstellen
Ein typisches Ereignis auf Bürobildschirmen: Ein Mail landet im Posteingang mit einer Aufgabe (Spesen abrechnen, Offerte erstellen etc.). Sie beschliessen, den Task in der To-do-Liste für später festzuhalten.
Hierzu können Sie das Mail im Posteingang zur Nachverfolgung kennzeichnen, wodurch es im «Aufgaben»-Fenster in der Aufgabenliste erscheint. Wenn Sie das Mail aber löschen, ist auch die Aufgabe weg. Um Post zu einer Aufgabe zu konvertieren, ziehen Sie das Mail entweder auf das Aufgaben-Symbol in der unten linken Ecke des Mail-Fensters von Outlook oder klicken mit der rechten Maustaste aufs Mail und wählen «Verschieben > in anderen Ordner > Aufgaben» im Kontextmenü. Dadurch erstellt Outlook eine Aufgabe mit eingebundenem ursprünglichen Mail. Die Originalnachricht wird in den Ordner «Gelöschte Objekte» verschoben.
Wenn Sie diesen Schritt häufig durchführen, können Sie einen «QuickStep» einrichten und mit einem Tastenkürzel versehen.
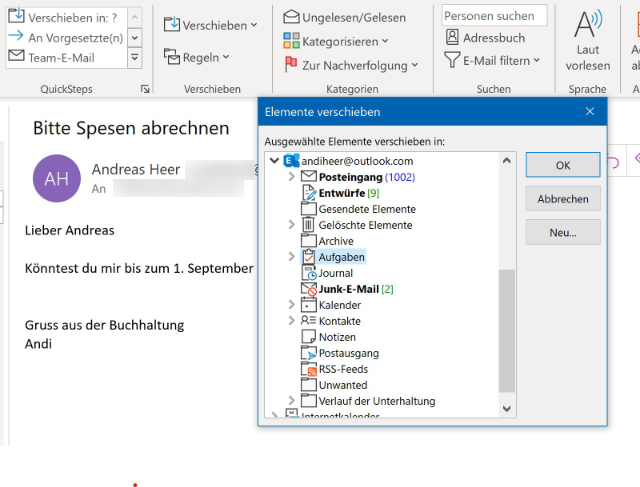
OneNote-Tasks in Outlook-Aufgaben umwandeln (und Notizen verknüpfen)
Achtung: Hierzu müssen Sie die OneNote-Desktop-App (ehemals OneNote 2016) installiert haben. Mit der neuen App «OneNote für Windows 10» funktioniert diese Integration nicht. Weitere Infos zur nachträglichen Installation finden Sie auf dieser Microsoft-Support-Seite.
Sie sitzen in einer Besprechung und machen sich Notizen in OneNote. Wie bei jeder zielgerichteten Sitzung, fallen einige Aufgaben an. Diese haben Sie direkt auf der OneNote-Seite eingetragen und als «Aufgabe» markiert (was mit der Tastenkombination CTRL-1 am schnellsten geht).
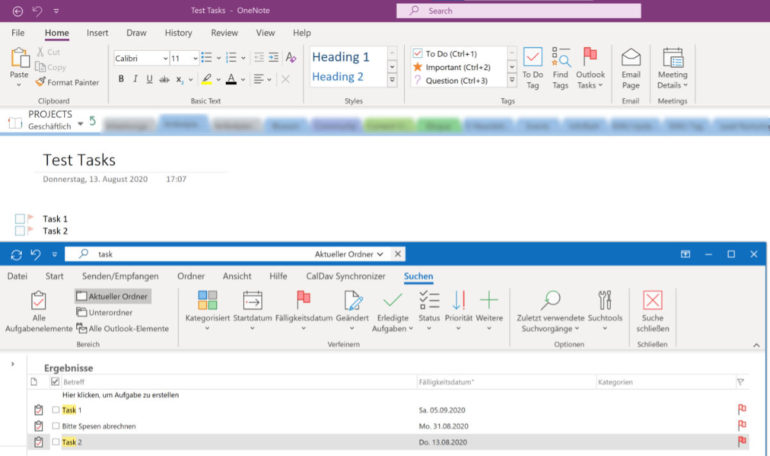
Diese Aufgaben möchten Sie nun in Outlook in Ihrer eigentlichen Task-Planung nachführen – nichts einfacher als das! Markieren Sie die Aufgaben in OneNote, und wählen Sie aus dem Menüband «Start > Outlook-Aufgaben». Schon finden Sie die To-dos unter den Outlook-Aufgaben.
Dabei bleiben Outlook und OneNote verbunden: In der Aufgabe ist der Link zur OneNote-Seite hinterlegt. Und wenn Sie eine Aufgabe als erledigt markieren, wird dies im Notizbuch ebenfalls sichtbar.
Outlook-Aufgaben mit Microsoft To Do verwalten
Wenn Sie Microsoft 365 mit Exchange Online nutzen, können Sie Aufgaben aus Outlook auch mit der Aufgaben-App Microsoft To Do verwalten.
Outlook-Aufgaben im Kalender anzeigen
Was ist eine Aufgabe anders als ein Termin ohne fixe Uhrzeit? Also wäre es doch praktisch, die anstehenden Tasks ebenfalls im Kalender anzuzeigen. Hierzu wechseln Sie in Outlook in die Kalender-Ansicht und wählen aus dem Menüband «Ansicht > Tägliche Aufgabenliste > Normal». Nun zeigt Ihnen Outlook unterhalb des Kalenders alle laufenden Aufgaben, sofern diese über ein Fälligkeitsdatum verfügen.
Erledigte Arbeiten können Sie direkt in Outlook abhaken, indem Sie die Aufgabe auswählen und im Menüband «Tägliche Aufgabenliste > Als erledigt markieren» anklicken.
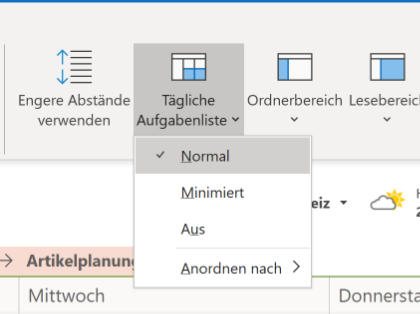
Microsoft Teams Telefonie von Swisscom
Microsoft Teams wird zur Telefonanlage: Mit Microsoft Teams Telefonie ist es möglich, weltweite Anrufe direkt aus der Desktop- und Mobile-App mit Ihrer Festnetznummer zu tätigen und zu empfangen – in gewohnter Swisscom Qualität. Ihre Mitarbeitenden kommunizieren dadurch nicht nur effizienter. Sondern sie arbeiten durch die integrierten Microsoft 365 Apps auch einfacher zusammen.
Kalenderdarstellung in Outlook optimieren
Wie viele verschiedene Kalender nutzen Sie? Vielleicht einen für private Termine, Geburtstage oder Feiertage? Und bei der Arbeit ist es jeweils ganz praktisch, die Termine von Mitarbeitenden im Blick zu haben.

Langer Rede kurzer Sinn: Wenn Sie in Outlook mehr als einen Kalender anzeigen möchten, wird’s mit den Standardeinstellungen schnell unübersichtlich. Alle Kalender stehen nebeneinander. Mit diesen Einstellungen optimieren Sie die Darstellung auf dem knappen Bildschirmplatz. Die ersten beiden Optionen finden Sie in der Kalenderansicht im Menüband «Ansicht»:
- Arbeitswoche anzeigen: Beschränkt die Darstellung auf fünf Tage.
- Überlagerung: Zeigt die Termine übereinander an statt nebeneinander – der ultimative Platzsparer.
- Menüband ausblenden: Mit der Tastenkombination CTRL-F1 können Sie in Outlook (und allen anderen Office-Anwendungen) das Menüband ein- und ausblenden.
Aktualisierter und erweiterter Artikel vom Mai 2017.




