Microsoft Outlook ist eine mächtige Drehscheibe für die Arbeitsplanung. Mails, Kalender und Aufgaben an einem Ort – und manch einer verliert ob dieser Funktionsfülle die Übersicht. Mit Suchordnern, «QuickSteps» und angepassten Ansichten behalten Sie den Überblick. Diese Tipps zeigen, wie es geht.
Microsoft Outlook aus Microsoft 365 ist so mächtig wie unübersichtlich. Die umfangreichen Funktionen für E-Mail, Terminplanung und Aufgabenverwaltung machen die Software zwar zur Drehscheibe des Arbeitstags. Doch ein effizienter Umgang mit Outlook erschliesst sich nicht auf den ersten Blick. Diese Tipps helfen Ihnen dabei, die Übersicht zu gewinnen und Routineaufgaben zu automatisieren. Kurzum: Outlook so anzupassen, dass Sie das mächtige Tool effizient nutzen können.
Mails schnell erfassen mit der Nachrichtenvorschau
Die Dreispaltenansicht für E-Mails hat sich bewährt: Ordner, Mails, Mail-Inhalt. Übers Menüband «Ansicht > Nachrichtenvorschau» legen Sie fest, wie viel vom Inhalt Outlook in der Mail-Spalte preisgibt. Zwei Zeilen haben sich als guten Kompromiss zwischen Platzbedarf und Informationsgehalt bewährt.
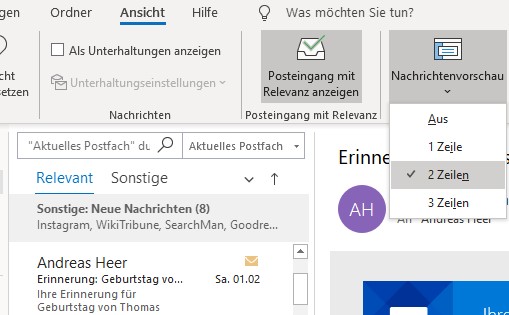
Ansicht in Outlook ändern
Übers Menüband «Ansicht > Ansicht ändern > Ansichten verwalten» können Sie unter anderem Mails mit der bedingten Formatierung hervorheben, die Sortierung anpassen oder die Schriftgrösse für die Mail-Vorschau ändern. Hierzu klicken Sie bei der aktuellen Ansicht auf «Ändern > Weitere Einstellungen».
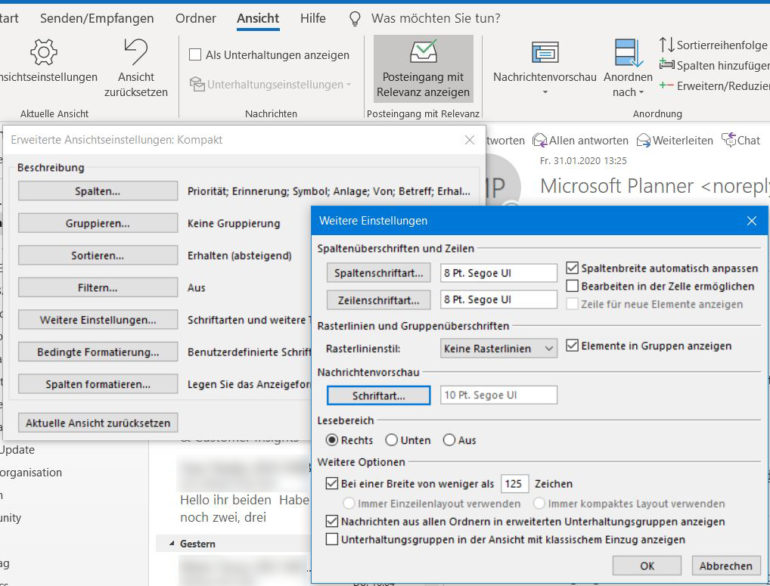
Unter dem Punkt «Nachrichtenvorschau» legen Sie Schrift und Grösse fest. Wenn Ihnen die Änderung nicht passt, können Sie sie über die Ansichtsverwaltung auf die Standardwerte zurücksetzen.
Termine und Aufgaben auf einen Blick
Es ist praktisch, in der Mail-Ansicht auch gleich Termine und Aufgaben in Outlook im Blick zu haben. Dazu klicken Sie im Menüband «Ansicht» auf das Symbol «Aufgabenleiste» und wählen die gewünschten Einträge aus, wie «Kalender» und «Aufgaben». In der rechten Spalte zeigt Outlook nun einen schnellen Überblick über Tasks und Termine.
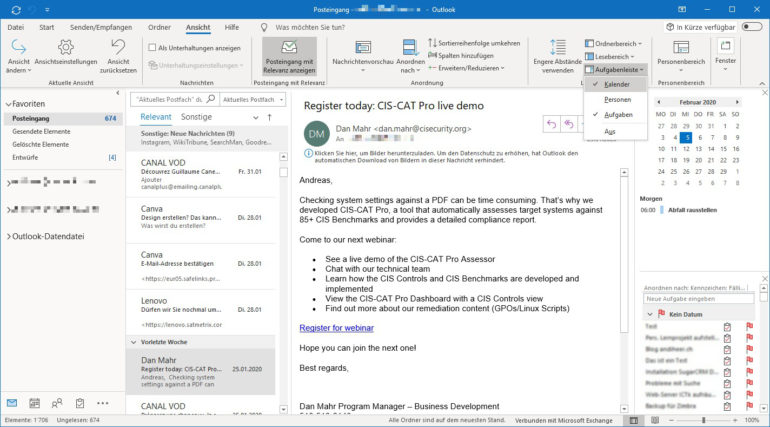
Die Aufgabenleiste können Sie für jede der Outlook-Ansichten (Kalender, Personen etc.) separat einstellen. In der Kalenderdarstellung können Sie übers Menüband «Ansicht > Tägliche Aufgabenliste» die aktuellen und überfälligen Tasks einblenden. Wenn Sie Ihre Termine im Blick haben, können Sie die Benachrichtigungen von Outlook ausschalten und sich besser auf Ihre Arbeit konzentrieren.
Mit Suchordnern Nachrichten in Outlook filtern
Ein Suchordner zeigt Nachrichten und Aufgaben an, die bestimmten Kriterien entsprechen. Beispielsweise können Sie so nach Nachrichten filtern, die von einem bestimmten Absender stammen.
Übers Menüband «Ordner» können Sie Suchordner anlegen. Wählen Sie die passenden Kriterien aus, und klicken Sie auf «Ok». In der Ordnerleiste erscheint der entsprechende Suchordner mit allen Elementen, die dem Filterkriterium entsprechen, beispielsweise ungelesene Mails oder zur Nachverfolgung gekennzeichnete.
Suchordner vs. Unterordner
Vermutlich legen Sie Mails in Unterordnern ab. Wie Sie dies automatisieren, finden Sie im Tipp zu den Outlook-Regeln. Suchordner bringen eine zusätzliche Sortierebene ins Spiel. Wenn Sie beispielsweise Mails in Projekt-Unterordnern ablegen, können Sie mit einem Suchordner alle Mails aus allen Projekten anzeigen, die zur Nachverfolgung gekennzeichnet sind.
Wenn Sie Ihre Arbeit nach der «Getting Things Done»-Methode organisieren, haben Sie wahrscheinlich die verschiedenen To-do-Listen nach Kategorien organisiert («@Büro», «@Telefon» usw.). E-Mails legen Sie dagegen in Projekt-Unterordnern ab. Sie können nun ihre To-do-Listen im Posteingang «nachbauen», indem Sie als Suchkriterium eine Kategorie angeben.
Der Vorteil eines Suchordners: Unterordner werden standardmässig ebenfalls durchsucht. Mit einem Rechtsklick auf einen Suchordner und der Option «Diesen Suchordner anpassen» können Sie diese Einstellung ändern. Klicken Sie im Dialogfenster auf «Durchsuchen» und wählen Sie die gewünschten Ordner oder deaktivieren Sie die Option «Unterordner durchsuchen».
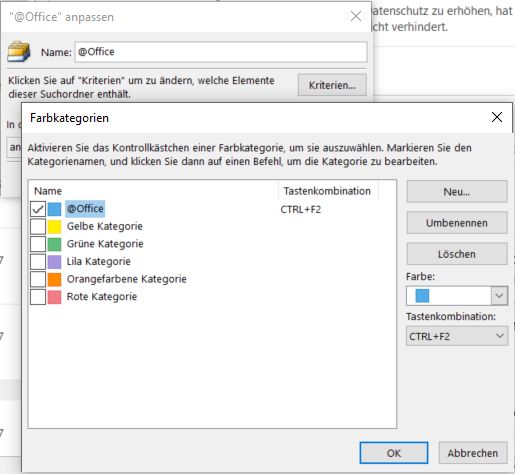
Mit «QuickSteps» Aufgaben in Outlook automatisieren
Mail gelesen, Aufgabe als erledigt erkannt, Mail mit der Maus in den entsprechenden Unterordner verschoben: Solche Routineaufgaben lassen sich mit den QuickSteps von Outlook automatisieren und bequem per Tastenkombination erledigen. Die «schnellen Schritte» erfüllen ähnliche Aufgaben wie Regeln, werden allerdings manuell per Mausklick oder Tastenkombination ausgelöst.
Wählen Sie im Menüband «Start» den Doppelpfeil für «Weitere» rechts neben den vorgefertigten QuickSteps, um einen neuen QuickStep anzulegen. Sie können bei Bedarf mehrere Aktionen kombinieren. In unserem Beispiel beschränken wir uns darauf, markierte Mails in den Ordner «@Erledigt» zu verschieben (der einleitende «Affenschwanz» dient der Sortierung in der Ordnerliste) und als gelesen zu markieren.
Wenn Sie dem QuickStep eine Tastenkombination zuweisen, können Sie die Aktion schnell über die Tastatur auslösen.
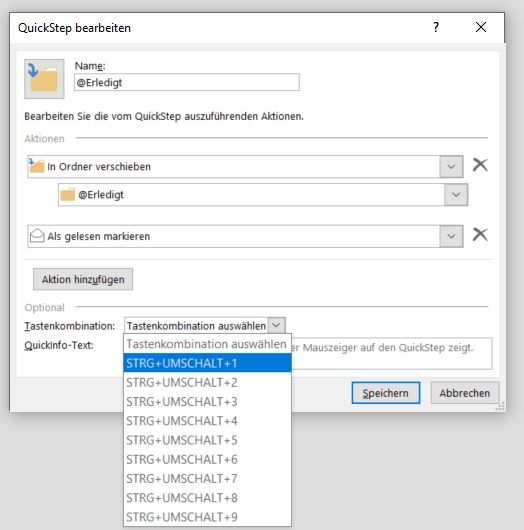
Nützliche Tastenkombinationen für Outlook
Mit diesen Tastenkombinationen navigieren Sie schneller durch Outlook. Die Taste «CTRL» steht für die Control-Taste, die auf einigen Tastaturen mit «STRG» («Steuerung») angeschrieben ist.
- CTRL-1 wechselt zur E-Mail-Ansicht
- CTRL-2 wechselt zum Kalender
- CTRL-3/4/5 wechselt zu Adressbuch respektive Aufgaben respektive Notizen
- CTRL-SHIFT-i wechselt zum Posteingang (Inbox) und damit auch zur E-Mail-Ansicht
- CTRL-T in der Kalenderansicht: Zeigt den aktuellen Tag an
Microsoft bietet auf einer Support-Webseite eine gute Übersicht über Outlook-Tastenkürzel.
Aktualisierter Artikel vom November 2017.






