OneNote, das Notizbuch aus dem Hause Microsoft wartet mit ein paar praktischen kleinen Funktionen auf, etwa den «schnellen Notizen» und verschiedenen Vorlagen. Fünf Tipps für OneNote, die wenig Aufwand bedeuten, aber viel Ertrag bringen.
Microsoft OneNote bietet viel Leistung für kein Geld. Und vereinfacht das Erfassen von Notizen mit zahlreichen kleinen, aber praktischen Funktionen. Diese fünf Tipps helfen Ihnen, sich auf das Wesentliche zu konzentrieren: das Schreiben von Notizen.
Diese Tipps beziehen sich auf die klassische OneNote-Anwendung, ehemals OneNote 2016, und nicht auf «OneNote für Windows 10».
1. Schnelle Notizen erstellen
Post-it – eigentlich eine Produktemarke von 3M – stehen als Synonym für selbstklebende Notizzettel. Diese finden sich auch in OneNote wieder. Drücken Sie WINDOWS-N, um eine neue schnelle Notiz anzulegen. Hierzu muss OneNote nicht geöffnet sein.
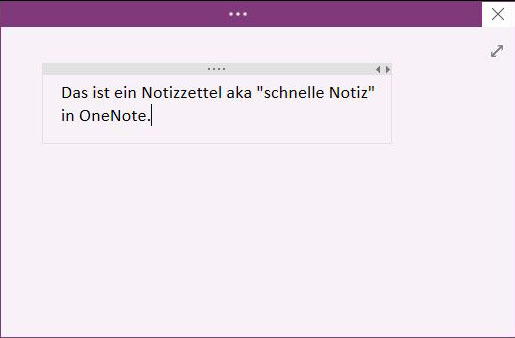
Die Notizen werden im Standard-Notizbuch unter dem Abschnitt «nicht abgelegte Notizen» gespeichert. Den Ablageort können Sie in den OneNote-Optionen unter «Speichern und Sichern» festlegen. Zu den Optionen gelangen Sie übers Menüband «Datei > Optionen».
2. OneNote andocken
Sie schauen ein Video oder lesen einen umfangreichen Text und möchten sich dazu Notizen machen? Hierzu können Sie OneNote am Bildschirmrand andocken. Dabei bleibt der Notizblock immer sichtbar, kann also nicht von anderen Fenstern überlagert werden.
Wählen Sie hierzu übers Menüband «Ansicht > An Desktop andocken». Schneller geht’s mit der Tastenkombination CTRL-ALT-D. Standardmässig hält sich OneNote am rechten Bildschirmrand fest. Mit der Maus können Sie das Fenster an einen der drei anderen Ränder ziehen, um den Notizblock zu bewegen. OneNote speichert die Andockposition und taucht beim nächsten Mal wieder an derselben Stelle auf.
3. Link auf Datei in OneNote einfügen
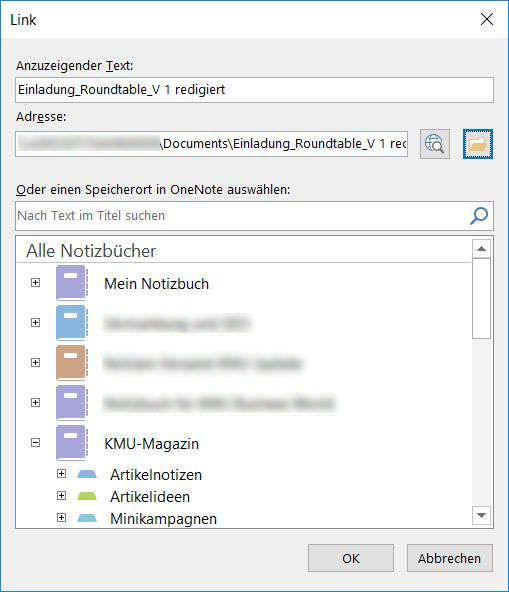
Wenn Sie eine Datei aus dem Windows-Explorer in ein OneNote-Fenster ziehen, legt OneNote eine Kopie der Datei an. Um stattdessen einen Link zur Originaldatei anzulegen, wählen Sie aus dem Menüband «Einfügen > Link» oder drücken CTRL-K. Im Dialogfenster klicken Sie auf das kleine Ordnersymbol und wählen die gewünschte Datei. Damit legen Sie eine Verknüpfung an. Sie funktioniert, solange Sie die Datei nicht verschieben oder umbenennen.
Dieses Verfahren funktioniert natürlich auch mit Links auf Webadressen oder Dateien im Netz.
4. Vorlagen in OneNote erstellen und verwenden
Wenn Sie häufig gleich aufgebaute Notizen erstellen wie Checklisten, Sitzungsprotokolle und dergleichen, sparen Sie mit Vorlagen viel Zeit. Damit definieren Sie Form und Aussehen einer Notiz, beispielsweise eine leere Checkliste.
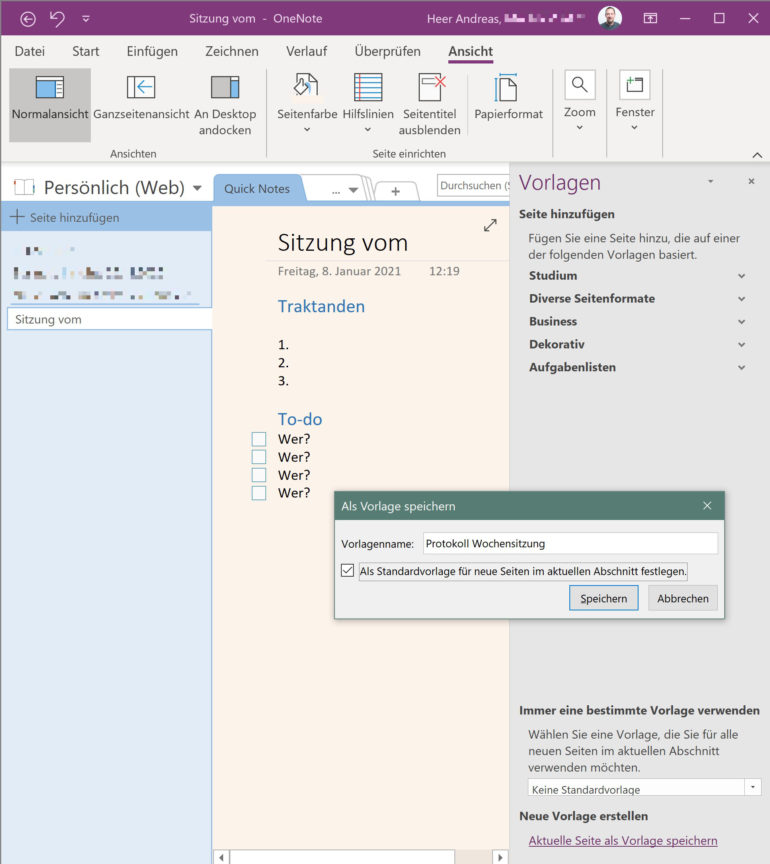
Um bestehende Vorlagen anzuwenden oder eine neue anzulegen, öffnen Sie das Vorlagenpanel übers Menüband «Einfügen > Seitenvorlagen». Wählen Sie eine der Standardvorlagen aus oder speichern Sie die aktuelle Seite als neue Vorlage.
Microsoft 365: Das umfassende Office-Paket für KMU
Microsoft 365 besteht aus Anwendungen und Cloud-Diensten für Produktion, Kommunikation und Zusammenarbeit. Eine sichere Dokumentenablage in der Cloud und die unternehmensweite Organisation von Kalendern machen die Zusammenarbeit effizient. Der Leitfaden zeigt das Zusammenspiel der Anwendungen in der Praxis und hilft bei den ersten Schritten zur Einführung von Microsoft 365.
An dieser Stelle können Sie auch eine Standardvorlage für den aktuellen Abschnitt definieren. Wenn Sie alle Sitzungsprotokolle in demselben Abschnitt festhalten, legen Sie dafür eine entsprechende Vorlage fest. Damit brauchen Sie in Zukunft nur noch eine neue Notiz anzulegen und sind sofort startklar!
☝Aufgaben in OneNote können Sie direkt in Outlook-Tasks umwandeln.
5. OneNote-Notizbuch in Teams integrieren
OneNote-Notizbücher können Sie auch direkt in Microsoft Teams nutzen. Dazu fügen Sie in einem Team eine neue Registerkarte hinzu über das «Plus»-Symbol. Wählen Sie im entsprechenden Fenster «OneNote» aus den Apps aus. Im nächsten Schritt wählen Sie die gewünschte Seite aus den verfügbaren Notizbüchern – hier müssen Sie sich auf eine einzelne Notizzseite pro Registerkarte beschränken.
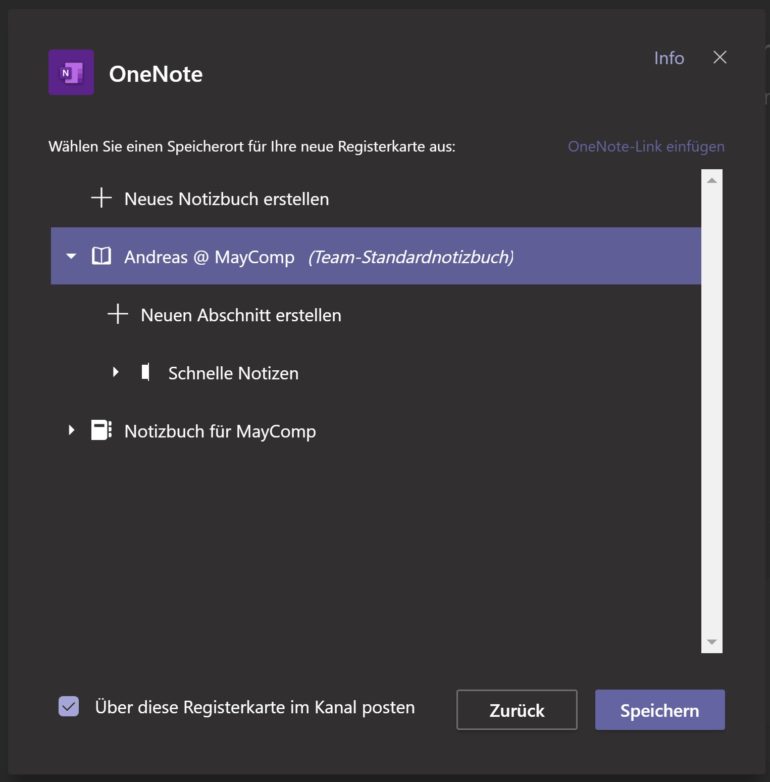
Das Notizbuch muss zu diesem Zweck allerdings für die einzelnen Teammitglieder freigegeben sein. Dazu öffnen Sie am besten die Web-Anwendung von OneNote. Das geht direkt aus Teams heraus im Notizbuch über das Menü «In Browser öffnen». Oder, sie wechseln in die Desktop-App und nutzen dort die Freigabefunktion – das Vorgehen hat Microsoft auf einer Support-Seite gut notiert.
Aktualisierter Artikel vom Juni 2017.





