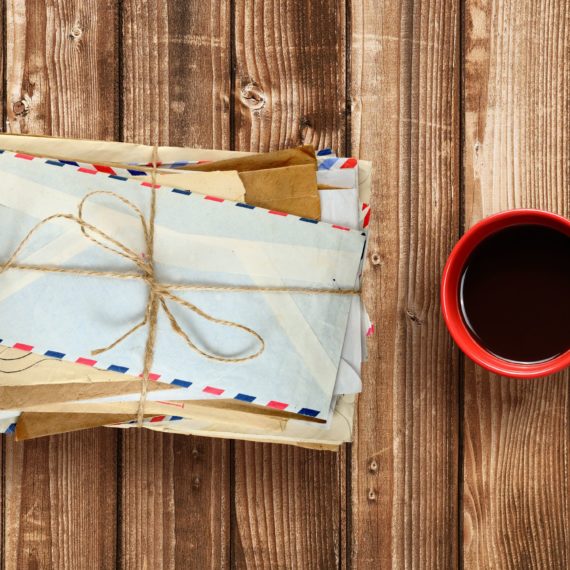Regeln sind in Microsoft Outlook überaus nützlich, um E-Mails vorzusortieren und damit die Flut an elektronischer Post zu kanalisieren. Neun praktische Tipps, wie Sie Regeln erstellen und anwenden, Mails verschieben und sich damit die Arbeit erleichtern.
Gegen die Flut an täglichen E-Mails kann man sich nicht wehren. Aber immerhin bieten E-Mail-Programme wie Outlook die Möglichkeit, den unaufhörlichen Mailfluss zu bändigen. Die Regeln des Programms aus Microsoft 365 ermöglichen es, eingehende Post zu kanalisieren und Wichtiges von weniger Wichtigem zu trennen. So können Sie beispielsweise reine Info-Mails von wichtigen Aufgaben trennen, indem Sie die Post automatisch in Unterordnern ablegen.
Regeln in Outlook erstellen
Sämtliche Regeln für eingehende Nachrichten finden Sie in Outlook unter «Datei > Informationen» und dem Button «Regeln und Benachrichtigungen verwalten». Zum selben Dialogfeld gelangen Sie, wenn Sie im Menüband «Start» den Eintrag «Regeln» aus dem Abschnitt «Verschieben» auswählen.
Wenn Sie im Fenster dieser Regelverwaltung auf «Neue Regel» klicken, öffnet sich der Regel-Assistent. Einfache Anweisungen, wie das Verschieben eines Mails, können Sie mittels Vorlage abwickeln. Mehrstufige Regeln erstellen Sie manuell, also ohne Vorlage.
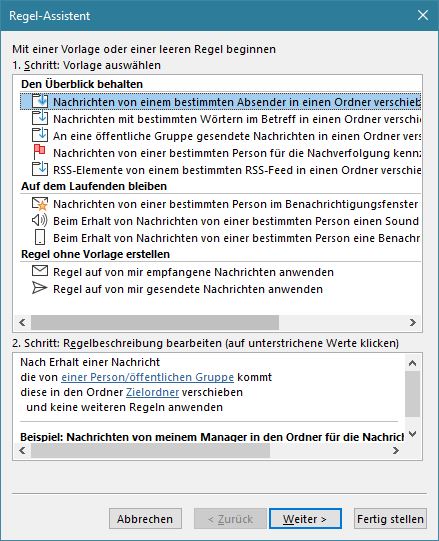
Wenn Sie eine Regel erstellen möchten, die Mails automatisch in einen Unterordner des Posteingangs verschiebt, müssen Sie den Ordner nicht unbedingt vorgängig anlegen. Sie können diese Aufgabe beim Erstellen der Regel gleich mit erledigen.
Etwas Vorsicht ist geboten, wenn Sie Exchange Online aus Microsoft 365 Business nutzen. Die meisten Outlook-Regeln funktionieren nur mit derjenigen Post, die lokal auf Ihrem Rechner zwischengespeichert wird.
Sie können in einer Regel einerseits mehrere Kriterien kombinieren, andererseits mehrere Aktionen ausführen. So liessen sich etwa tägliche Statusberichte nicht nur in den passenden Unterordner verschieben, sondern gleichzeitig noch als «gelesen» markieren.
Beispiele für praktische Outlook-Regeln
Im Folgenden finden Sie einige konkrete Beispiele für Outlook-Regeln, die Sie für Ihre Zwecke anpassen und übernehmen können.
1. Mails mit einer bestimmten Absender-Domain in Unterordner verschieben
- Wählen Sie als Bedingung «mit bestimmten Wörtern in der Absenderadresse». Geben Sie die Domain an, also der Teil der Mailadresse nach dem «@»-Zeichen, zum Beispiel «swisscom.com».
- Legen Sie die Aktion fest «diese in den Ordner Zielordner verschieben». So können Sie beispielsweise interne Mails in einem bestimmten Ordner ablegen.

2. CC-Mails in Unterordner verschieben
Solche Post hat meist informativen Charakter und erfordert keine sofortige Reaktion:
- Wählen Sie als Bedingung «die meinen Namen im Feld “Cc” enthält».
- Legen Sie die Aktion fest «diese in den Ordner Zielordner verschieben».
3. Meeting-Anfragen in Unterordner verschieben
- Wählen Sie als Bedingung «die eine Besprechungsanfrage oder -aktualisierung ist».
- Legen Sie die Aktion fest «diese in den Ordner Zielordner verschieben».
- Zusätzlich können Sie die Aktion «Nachrichten kennzeichnen für zu diesem Zeitpunkt nachverfolgen» anwenden.
4. Automatisch Aufgaben aus E-Mails erstellen
Es ist eine gängige Praxis, den Zweck vor allem von internen Mails im Betreff zu kennzeichnen. «INFO» steht dabei für reine Information, während «ACT» eine Aufgabe auslöst – selbstverständlich lassen sich diese Bezeichnungen frei definieren. Wichtig ist, dass Sie sich in Ihrem KMU auf eine einheitliche Verwendung einigen, damit die Outlook-Regeln auch funktionieren.
Wenn Sie in Ihrem Unternehmen diese Praxis anwenden, kommt Ihnen das beim Sortieren von E-Mails zugute. Aufgrund dieser Kennzeichnungen können Sie in Outlook nämlich automatisch eine Aufgabe aus einem E-Mail erstellen. Dazu definieren Sie eine neue Regel wie folgt:
- Wählen Sie als Bedingung «mit bestimmten Wörtern im Betreff», beispielsweise «ACT».
- Als Aktion legen Sie «diese in den Zielordner verschieben» fest. Wählen Sie als Ziel einen Ordner, der Aufgaben enthält. Damit erstellt Outlook einen Task aus dem E-Mail.
- Optional ergänzen Sie die Regel mit der Aktion «Nachricht kennzeichnen für zu diesem Zeitpunkt nachverfolgen». Wählen Sie als Zeitpunkt «heute», können Sie am Abend Ihre anstehenden Aufgaben überprüfen respektive das Fälligkeitsdatum setzen.
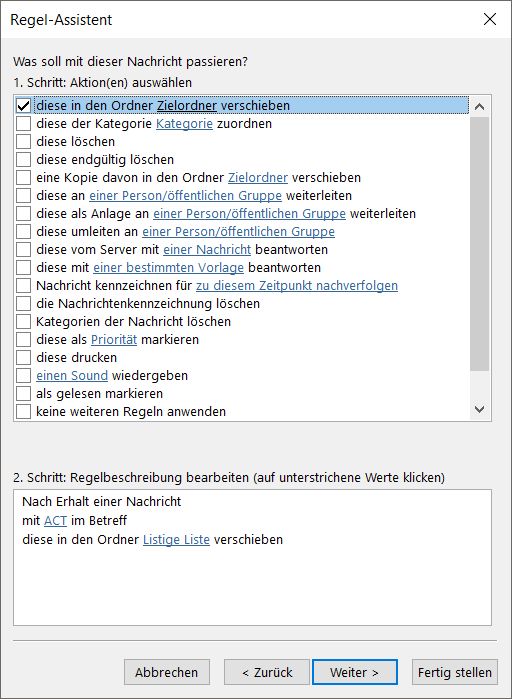
Outlook-Regeln automatisch und nachträglich anwenden
Bei neu eingehender Post führt Outlook aktive Regeln automatisch aus und erledigt die festgelegten Aktionen. Wahrscheinlich ist Ihr Posteingang aber nicht leer zu dem Zeitpunkt, als Sie Ihre Regeln erstellt haben. Gut, dass Sie diese auch nachträglich anwenden können. Öffnen Sie dazu die Regelverwaltung übers Menüband «Start > Regeln > Regeln und Benachrichtigungen verwalten». Im Regeln-Fenster klicken Sie nun auf den Button «Regeln jetzt anwenden». Diese Schaltfläche befindet sich je nach Outlook-Version auf der rechten Seite oder etwas unterhalb.
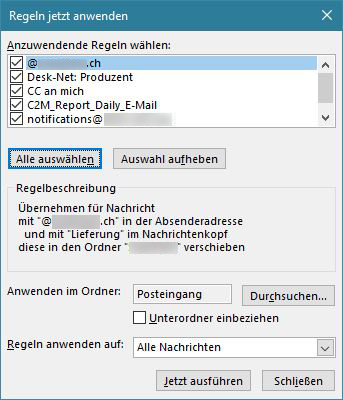
Ein weiteres Fenster poppt auf. Hier können Sie nun die Regeln auswählen und den Geltungsbereich, also nur für den Posteingang oder auch für Unterordner. Ein Klick auf «Jetzt ausführen» sorgt nun für zusätzliche Ordnung in Ihrer Mailablage.
Weitere Filtermöglichkeiten in Outlook
Regeln sind ein effizienter Ansatz, um die Mailflut zu kanalisieren. Aber nicht der einzige. Mit diesen Massnahmen sorgen Sie für zusätzliche Ordnung.
Relevant oder nicht? Posteingang mit Relevanz
Das funktioniert nur, wenn Sie Ihre Mails über Exchange Online aus Microsoft 365 for Business verschicken (oder mit einer outlook.com-Adresse). Dann unterteilt Outlook den Posteingang in relevante und weniger wichtige Nachrichten. Das geschieht einerseits automatisch anhand von Kriterien wie Mails von Mailinglisten. Andererseits lernt Outlook aus Ihrem Verhalten. Mails von Absendern, auf die Sie nur selten reagieren, werden unter Umständen als «Sonstige» eingestuft.
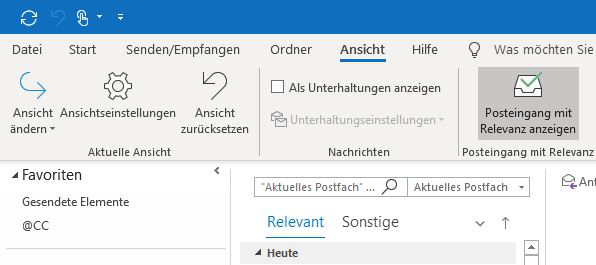
Die Unterteilung nach Relevanz schalten Sie übers Menüband «Ansicht» und das Symbol «Posteingang mit Relevanz anzeigen» ein und aus.
Mit Suchordnern in Outlook Mails filtern
Suchordner stellen eine Art virtuelle Unterordner dar und zeigen Mails mit bestimmten Kriterien an. In diesem Tipp haben wir das Filtern mit Suchordnern beschrieben.
Mit «QuickSteps» Mails schnell bearbeiten
Der Name der QuickSteps – schnelle Schritte – bringt es ziemlich auf den Punkt. Damit legen Sie häufig benutzte Aktionen für E-Mails in Outlook fest, die Sie anschliessend via Tastenkombination aufrufen können. Dazu gehören Vorgänge wie das Verschieben und Markieren von Post. Die QuickSteps haben wir in diesem Artikel erklärt.
Microsoft 365: Das umfassende Office-Paket für KMU
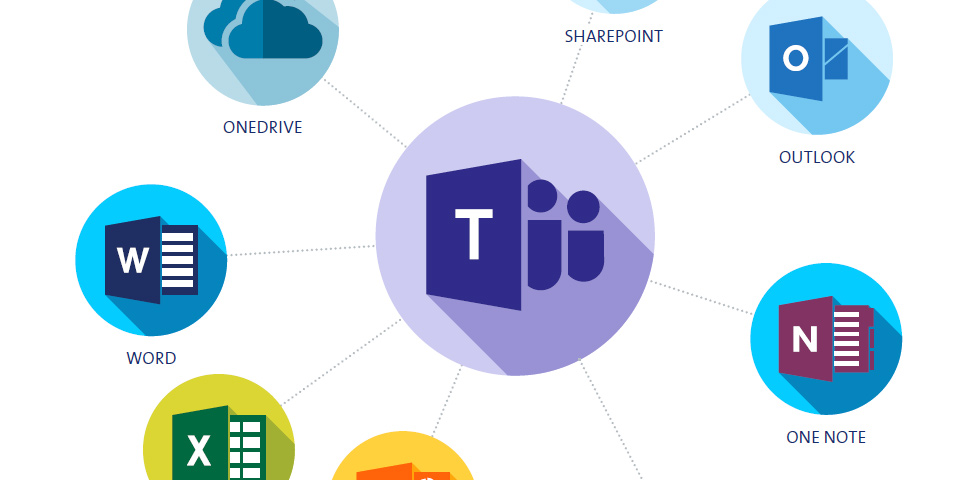
Microsoft 365 ist mehr als Word und Excel. Das Paket besteht aus einer breiten Palette von Anwendungen und Cloud-Diensten für Produktion, Kommunikation, Zusammenarbeit, Planung und Organisation. Eine zentrale und sichere Dokumentenablage in der Cloud und praktische Funktionen zur unternehmensweiten Organisation von Aufgaben und Terminen erleichtern die Zusammenarbeit und machen sie effizienter. Der Leitfaden zeigt das Zusammenspiel der Anwendungen in der Praxis und hilft bei den ersten Schritten zur Einführung von Microsoft 365.
Aktualisierter und ergänzter Artikel.