Diese Tipps helfen Ihnen, alltägliche Aufgaben mit der Textverarbeitung Word schnell zu erledigen und Ihre Dokumente mit «Spezialeffekten» aufzupeppen.
Microsoft Word ist ein Synonym für Textverarbeitung. Seit mehr als 30 Jahren werden damit unzählige Texte geschrieben und genauso viele Stunden mit dieser Anwendung verbracht. Es lohnt sich also, Word zu beherrschen. Diese fünf Tipps helfen Ihnen, effizient mit der Textverarbeitung in den Versionen 2013 und 2016 umzugehen (wenn Sie lieber mit Excel arbeiten, werden Sie hier fündig).
Internet-Links deaktivieren
In einem Brief machen sich blau eingefärbte und unterstrichene Links zu Websites schlecht – vor allem, wenn Sie das Dokument auf Papier verschicken. Sie können die automatische Link-Erkennung deaktivieren, indem Sie über «Datei > Optionen > Dokumentprüfung» die Einstellungen für die AutoKorrektur-Optionen bearbeiten. Unter dem Reiter «AutoFormat während der Eingabe» deaktivieren Sie die Einstellung «Internet- und Netzwerkpfade durch Links». Wiederholen Sie dies unter dem Reiter «AutoFormat», damit Word Internet-Links nicht verlinkt. Um den korrekten Text kümmert sich dann die Rechtschreibprüfung von Word.
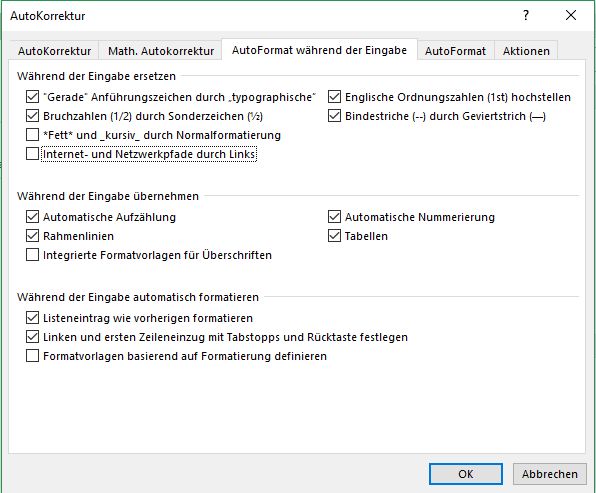
Die automatische Verlinkung deaktivieren Sie in den AutoKorrektur-Einstellungen.
Aufzählungen grafisch darstellen
Mit den «SmartArt» bietet Word diverse grafische Darstellungsmöglichkeiten für Aufzählungen, von der Wabenform über Abläufe bis zu Organigrammen. Um eine bestehende Aufzählung entsprechend mit Spezialeffekten «aufzupeppen», wählen Sie die gesamte Aufzählung aus und schneiden sie mit CTRL-X aus oder kopieren sie mit CTRL-C in die Zwischenablage. Nun rufen Sie übers Menüband «Einfügen > SmartArt» auf.
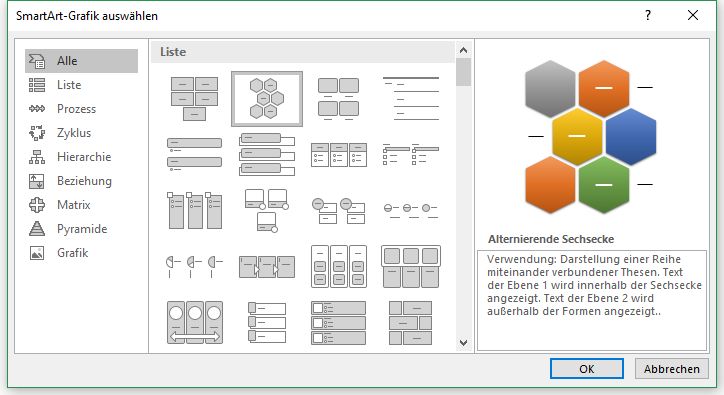
Mit SmartArt-Grafiken gestalten Sie Aufzählungen aussagekräftig.
Wählen Sie die gewünschte Form und klicken Sie auf «Ok». Nun fügt Word die Grafik ins Dokument ein. Markieren Sie im Textbereich links von der SmartArt sämtlichen Blindtext und drücken Sie CTRL-V, um Ihre Aufzählung einzusetzen.
Um die Grafik nachträglich zu bearbeiten oder zu ergänzen, klicken Sie sie an. Sie können nun einzelne Einträge ändern, via rechte Maustaste die Formatierungsoptionen aufrufen oder mit dem Pfeilsymbol im linken Rand der Grafik erneut den Textbereich öffnen.
Text unformatiert einfügen
Sie kennen das: Von einer Webseite übernehmen Sie via Zwischenablage Text ins Word-Dokument, wobei der Text mit der originalen Formatierung statt derjenigen des Word-Textes eingesetzt wird. Um solche unerwünschten Nebeneffekte zu verhindern, können Sie festlegen, wie Text aus anderen Programmen und Dokumenten übernommen wird. Sie finden diese Einstellung über «Datei > Optionen > Erweitert». Dorthin gelangen Sie auch, wenn Sie im Menüband «Start» unter dem Abschnitt «Zwischenablage» «Einfügen > Standardeinstellungen für das Einfügen festlegen» auswählen.
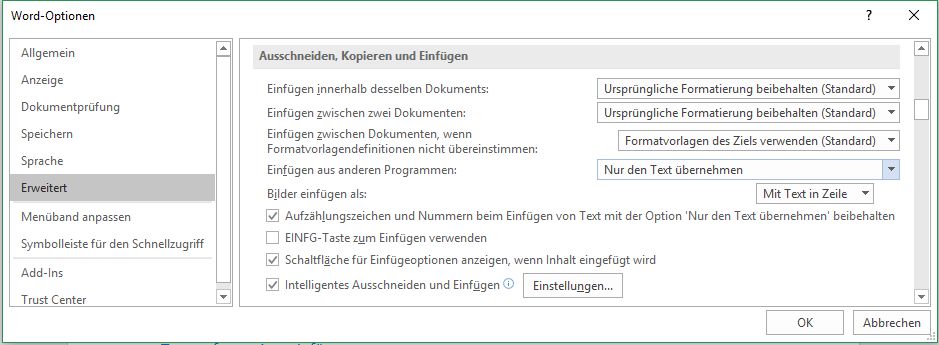
In den erweiterten Optionen legen Sie fest, wie Word Text aus der Zwischenablage einfügt.
Das Verhalten der Zwischenablage legen Sie bei den zahlreichen erweiterten Optionen unter dem Abschnitt «Ausschneiden, Kopieren und Einfügen» fest. Unter dem Punkt «Einfügen aus anderen Programmen» wählen Sie aus dem Aufklappmenü die Option «Nur den Text übernehmen», um unerwünschte Formatierungen beim Einfügen elegant loszuwerden.
Objekte einfach ausrichten
Wenn Sie Bilder oder Formen in Ihrem Word-Dokument verwenden, können Sie diese anhand eines Rasters einfach ausrichten. Diese Gitternetzlinien können Sie übers Menüband «Ansicht» unter dem Abschnitt «Anzeigen» ein- und ausblenden, indem Sie das entsprechende Kontrollkästchen aktivieren.
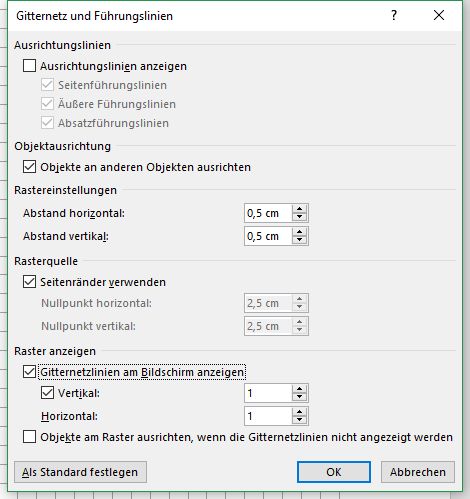
Der Abstand der Gitternetzlinien in Word lässt sich einstellen.
Den Rasterabstand können Sie anpassen. Hierzu fügen Sie eine Grafik ins Dokument ein. Während diese ausgewählt ist, wählen Sie das Menüband «Format» der Zeichentools und dort im Abschnitt «Anordnen» das «Ausrichten»-Symbol. Im Aufklappmenü finden Sie die «Rastereinstellungen», die Sie fürs aktuelle Dokument oder als Standard festlegen können.
Einige nützliche Tastenkürzel zum Schluss
Ihr Arbeitstempo legt ungemein zu, wenn Sie häufig benötigte Befehle via Tastenkürzel statt mit der Maus anwenden. Hier eine Auswahl aus der Praxis:
- CTRL-F1: Menüband aus- oder einblenden
- CTRL-Z: Macht den letzten Befehl rückgängig. Das ist insbesondere bei automatischen Formatierungen praktisch.
- CTRL-SHIFT-F: Formatiert den ausgewählten Text fett.
- CTRL-SHIFT-K: Formatiert den ausgewählten Text kursiv.
- CTRL-Rechtspfeil: Springt zum nächsten Wort rechts. Drücken Sie zusätzlich die SHIFT-Taste, wird das Wort markiert. In die andere Richtung funktionierts mit CTRL-Linkspfeil.
- CTRL-SHIFT-I: Ruft die Wörterzählung auf.
- CTRL-ALT-K: Fügt einen Kommentar ein.


