Die einzelnen Anwendungen von Microsoft Office 365 erledigen nicht nur für sich die jeweiligen Aufgaben, sondern harmonieren auch im Teamwork.
Daten aus der einen Office-Anwendung lassen sich in einer anderen weiterverwenden. So können Sie beispielsweise Excel-Tabellen und -Diagramme in Word-Dokumente einbinden. Mit diesen Klassikern starten diese Tipps rund um das Zusammenspiel der einzelnen Office-Anwendungen.
Excel-Tabelle in Word oder PowerPoint einfügen
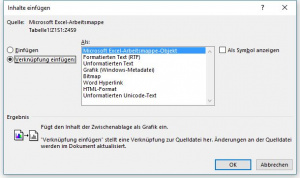
Verknüpfte Excel-Tabellen in Word werden automatisch aktualisiert, wenn sich die Originaldatei ändert.
Tabellen aus Excel finden auf drei Arten Eingang in ein Word-Dokument oder in eine Präsentation. Der Weg führt dabei immer über die Zwischenablage – entscheidend ist, wie Sie deren Inhalt einfügen.
Im ersten Schritt markieren Sie in Excel den gewünschten Zellbereich und kopieren ihn mit CTRL-C in die Zwischenablage. Wechseln Sie nun zu Word oder PowerPoint. Dort bieten sich die folgenden drei Optionen:
- Mit CTRL-V Tabelle einsetzen: Es wird nur der Inhalt eingefügt und in eine Word- respektive PowerPoint-Tabelle umgewandelt.
- Übers Menüband «Start > Einfügen > Inhalte einfügen» (CTRL-ALT-V): Wählen Sie im Dialogfenster als Typ «Microsoft-Excel-Arbeitsmappe-Objekt» wird eine Excel-Tabelle eingefügt ohne Verknüpfung zur ursprünglichen Tabelle.
- Gehen Sie denselben Weg wie unter 2., wählen Sie nun aber vor dem Einfügen die Option «Verknüpfung einfügen». Solange Sie die Originaldatei nicht an einen anderen Speicherort verschieben, bleibt die Verbindung erhalten. Das heisst, dass Änderungen an der Originaltabelle auch im Word- oder PowerPoint-Dokument angezeigt werden.
Excel-Diagramm in Word oder PowerPoint einfügen
Ein Diagramm bringen sie auf dieselbe Art in ein Word-Dokument oder in eine PowerPoint-Präsentation wie eine Tabelle. Gehen Sie wie oben beschrieben vor – die Varianten 1 und 2 sind in diesem Fall identisch, weil Diagramme nicht in Word- oder PowerPoint-Objekte umgewandelt werden.
Wenn Sie das Originaldiagramm verknüpft haben und dieses in Excel verändern, müssen Sie es unter Umständen in Word oder PowerPoint manuell aktualisieren. Hierzu klicken Sie mit der rechten Maustaste aufs Diagramm und wählen aus dem Kontextmenü «Verknüpfungen aktualisieren».
Kommagetrennte Tabelle aus Excel exportieren
Wenn Sie Excel-Tabellen in anderen Anwendungen verwenden möchten, ist das CSV-Format praktisch. Die Abkürzung steht für «comma separated values», also kommagetrennte Werte. Nur, wenn Sie in Excel via «Speichern unter» eine CSV-Datei speichern, verwendet Excel normalerweise das Semikolon («;») als Trennzeichen. Wenn Sie, wie beim nächsten Tipp, aber auf Kommata als Trennzeichen angewiesen sind, müssen Sie diese Einstellung ändern.
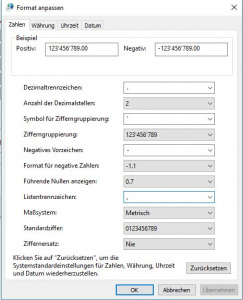
In der Systemsteuerung, hier von Windows 10, versteckt sich das Listentrennzeichen.
Das Trennzeichen wird bei Excel 2016 nicht in der Anwendung definiert, sondern aus den regionalen Einstellungen von Windows übernommen. Sie müssen also das Trennzeichen in der Systemsteuerung ändern. Unter Windows 10 finden Sie die entsprechende Einstellung unter «Zeit, Sprache und Region > Datum, Uhrzeit oder Zahlenformat ändern». Im Dialogfenster klicken Sie auf «Weitere Einstellungen», um endlich zum gut versteckten Listentrennzeichen zu gelangen. Hier können Sie nun ein Komma setzen. Praktischer Nebeneffekt: Wenn in einer Zelle der Tabelle bereits ein Komma auftaucht, setzt Excel beim Export ins CSV-Format den Zellinhalt in Anführungszeichen. Das verhindert, dass «inhaltliche» Kommata als Trennzeichen exportiert werden.
Alternativ können Sie das Trennzeichen in der CSV-Datei natürlich auch mit Suchen/Ersetzen in einem Texteditor wie dem kostenlosen Notepad++ ändern. Hierbei müssen Sie allerdings die Anführungszeichen als Zellbegrenzer manuell setzen.
Excel-Tabelle in Outlook-Aufgaben, Termine oder Kontakte umwandeln
Sie können Termine, Aufgaben und Kontakte in tabellarischer Form in Outlook importieren. Wenn Sie also Ihre Arbeiten in einer Projektmanagement-Software oder in Excel festgehalten haben, lassen sich diese Daten in Outlook-Elemente umwandeln. In den jüngeren Versionen versteht sich Outlook allerdings nur noch mit dem CSV-Format, wobei die einzelnen Einträge mit Kommata getrennt sein müssen. Wenn Sie Daten aus Excel übernehmen wollen, müssen Sie deshalb vor dem Export als CSV-Tabelle das Trennzeichen entsprechend anpassen, wie in obigem Tipp beschrieben. Für den eigentlichen Import bietet Outlook einen Assistenten, der Sie durch die folgenden Schritte führt:
- Rufen Sie in Outlook «Datei > Öffnen und Exportieren» auf. Wählen Sie den Button «Importieren/Exportieren», um den Assistenten zu starten.
- Im folgenden Dialog ist die oberste Option die passende: «Aus anderen Programmen oder Dateien importieren».
- Ein Klick auf «Weiter» bringt Sie zur Auswahl «Durch Trennzeichen getrennte Werte», wozu auch Ihre CSV-Datei gehört.
- Wählen Sie nun die gewünschte CSV-Datei aus und legen Sie fest, was mit doppelten Einträgen geschehen soll.
- Ein weiterer Klick auf «Weiter» bringt Sie zur Auswahl des Zielorts. Hier wählen Sie nun je nach Art der Daten zum Beispiel «Aufgaben» oder den passenden Kalender.
- Jetzt folgt der entscheidende Schritt: Klicken Sie auf das Kontrollkästchen links der soeben ausgewählten Datei, um die Felder zuzuordnen. In der linken Spalte sehen Sie die Einträge der zu importierenden Datei, in der rechten die Outlook-Spalten. Ziehen Sie einen Eintrag aus der linken Spalte auf das passende Outlook-Feld, um die Zuordnung festzulegen. Sie können durch die einzelnen Einträge blättern, um die Richtigkeit der Zuordnung zu überprüfen.
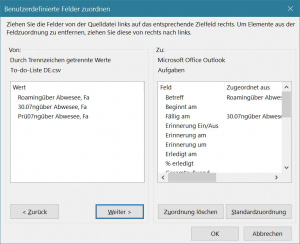
Die Feldzuweisung in Outlook muss manuell erfolgen. - Mit zwei Klicks auf «Ok» und «Fertig stellen» schliessen Sie den Import ab.
Die Datenübernahme in Outlook ist also eher umständlich, aber bei grösseren Datenmengen lohnt sich der Aufwand.
OneNote-Notizen mit Word und PowerPoint verknüpfen
Wenn Sie als Vorbereitung für eine Präsentation, einen Bericht oder dergleichen Notizen in OneNote erfasst haben, können Sie den Notizblock in Word und PowerPoint zusammen mit dem Dokument bereithalten. Wie Sie Notizen mit Outlook verknüpfen, haben wir bereits früher hier beschrieben.
Um eine Verbindung zu den Notizen herzustellen, wählen Sie in Word oder PowerPoint aus dem Menüband «Überprüfen > verknüpfte Notizen». Wählen Sie nun den passenden Eintrag aus dem gewünschten Notizbuch. Nach der Bestätigung mit «Ok» finden Sie Ihre Notizen am rechten Bildschirmrand. Die Breite des Fensters können Sie mit der Maus verändern.
Um später die verknüpfte Notiz wieder aufzurufen, gehen Sie genau gleich vor.

