Mit OneNote erstellen und speichern Sie Notizen digital ohne Zettelsalat.
Microsofts Notizbuch-Anwendung OneNote weist gegenüber dem Platzhirsch Evernote einen entscheidenden Vorteil auf. OneNote ist mit vollem Funktionsumfang kostenlos nutzbar, ein Microsoft-Konto in Form einer sogenannten Live-ID reicht. Zudem ist die Software mit jedem Microsoft-365-Abo dabei. Das heisst, die Chance ist gross, dass Sie OneNote bereits besitzen.
1. Schnelleinstieg in OneNote
OneNote liegt in verschiedenen Versionen vor:
- Desktop-App für Windows und OS X
- Vereinfachte «Kachel»-App für Windows 8/10 und Windows Mobile (Windows Phone)
- App für Android und iOS
Dieser Tipp bezieht sich auf die Desktop-Version für Windows, die den grössten Funktionsumfang mitliefert.
OneNote organisiert Notizen in drei Hierarchieebenen und damit in einer mehr als Evernote. Jedes Notizbuch ist in Abschnitte unterteilt, die OneNote als Reiter darstellt. Jeder Abschnitt enthält wiederum einzelne Seiten. Sie können also beispielsweise ein Notizbuch «Projekte» anlegen, für jedes Projekt einen Abschnitt erstellen und auf verschiedenen Seiten die eigentlichen Projektnotizen, Links und dergleichen ablegen.
Klicken Sie an eine beliebige Stelle auf einer Seite, um dort eine Textnotiz anzulegen. Im Unterschied etwa zu Word können Sie Texte, Bilder, Grafiken, Links zu YouTube-Videos und dergleichen in OneNote frei auf der Seite platzieren.
2. Visitenkarten importieren
OneNote integriert sich – wenig überraschend – bestens in die Office-Familie. Dazu gehört auch eine kostenlose App namens «Microsoft Lens» für iOS, Android und Windows Mobile. Sie kann mittels Smartphone-Kamera Visitenkarten einscannen und den enthaltenen Text erkennen. Die umgewandelte Information speichert Office Lens als Notizseite in OneNote ab. Von dort kann der Kontakt nun beispielsweise in Outlook übernommen werden oder in jede andere Kontaktverwaltung, die sich mit dem Standard-Dateiformat «.vcf» versteht. Das ergibt einen simplen Workflow, der sich fürs gelegentliche Scannen von Visitenkarten eignet:
- Office Lens auf dem Smartphone öffnen und Visitenkarte einscannen
- Visitenkarte in Office Lens als OneNote-Notiz speichern
- OneNote auf dem Computer öffnen und Kontakt per Doppelklick öffnen
- Kontakt-Datei mit der gewünschten Anwendung öffnen, zum Beispiel mit Outlook.
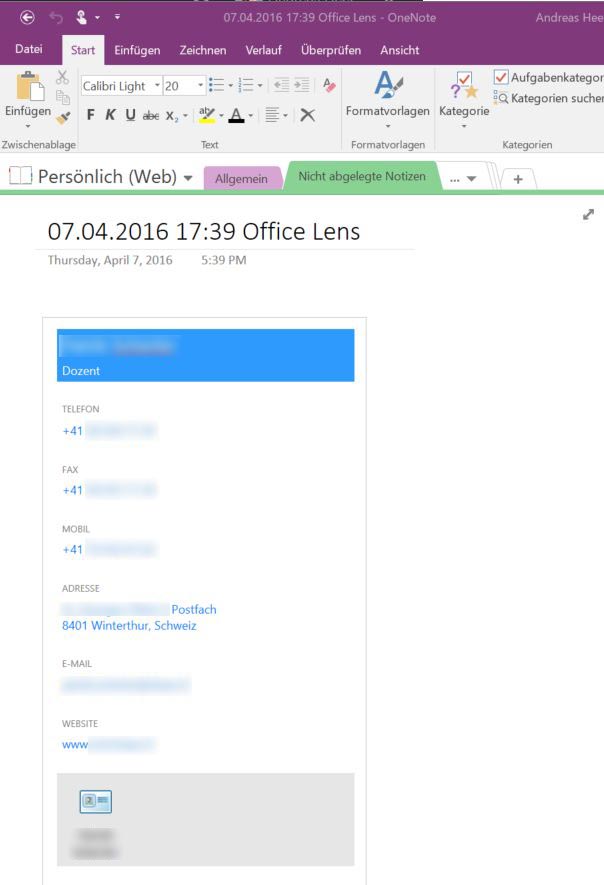
Zusammen mit Office Lens verarbeitet OneNote auch Visitenkarten (im Screenshot anonymisiert).
3. Aufgaben und Notizen verknüpfen
Es ist ein leichtes, Aufgaben in Outlook mit OneNote-Notizen zusammenzubringen. Öffnen Sie dazu einen Task in Outlook, und klicken Sie auf das OneNote-Symbol im Menüband «Aufgabe». Wenn noch keine Notiz verknüpft ist, fragt Sie Outlook nach dem Speicherort. Es ist sinnvoll, diese Notizen in einem eigenen Notizbuch zu sammeln, das Sie als Standard-Speicherort festlegen können.
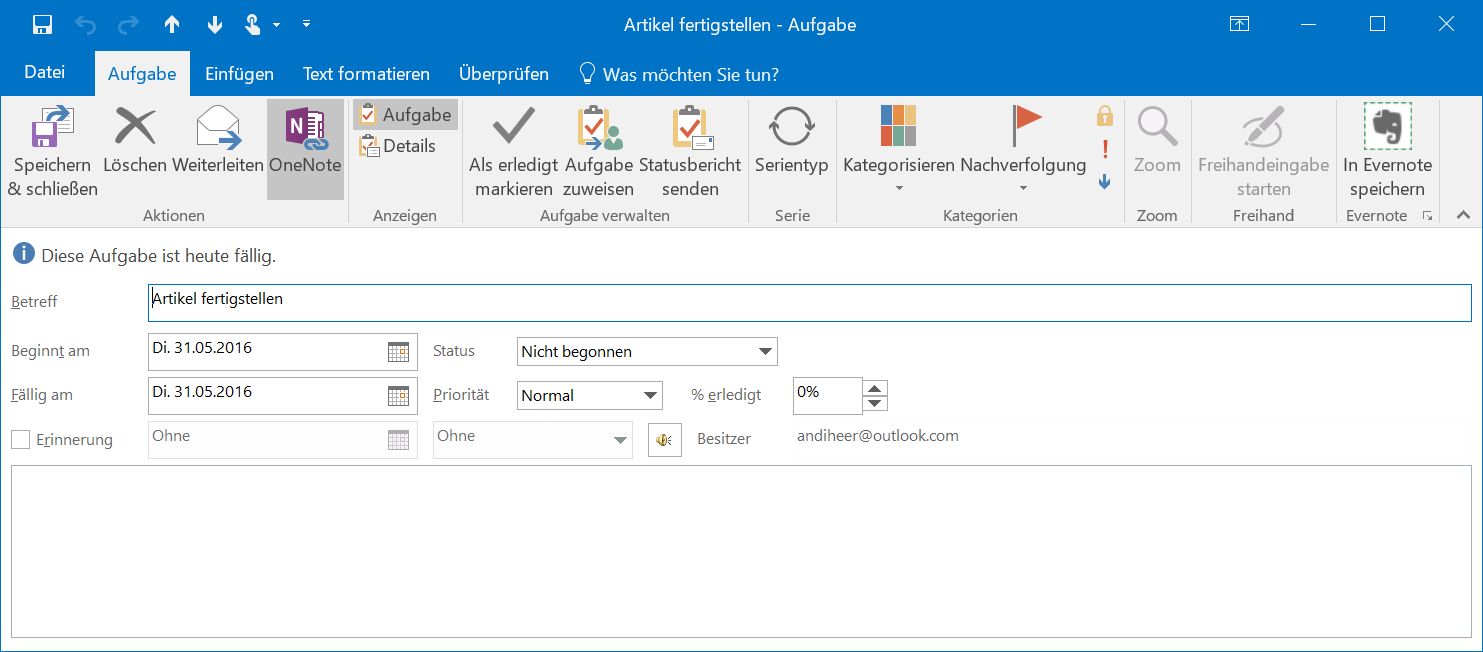
OneNote-Notizen lassen sich direkt Outlook-Aufgaben zuweisen.
Die neue Notiz erhält automatisch den Titel der Aufgabe. Wenn Sie in Outlook eine Aufgabe aus der Liste auswählen und im Menüband «Start» aufs OneNote-Symbol klicken, öffnet sich «automagisch» die dazu gehörende Notiz. Selbiges ereignet sich, wenn Sie eine Aufgabe öffnen und das OneNote-Symbol im Menüband «Aufgabe» anklicken.
4. Notizen freigeben
Sie können OneNote auch für die Zusammenarbeit im Team nutzen. Allerdings beherrscht OneNote nur die Freigabe ganzer Notizbücher, jedoch nicht einzelner Abschnitte oder Seiten. Um ein Notizbuch zu teilen, klicken Sie in OneNote auf den Menütitel «Datei». Unter «Informationen» oder «Freigeben» können Sie nun Personen zur Mitarbeit einladen. Die Freigabe lässt sich über das entsprechende Aufklappmenü auch aufs reine Betrachten beschränken.
5. Inhalte aus dem Web «clippen»
Mit dem «Web Clipper», einer Erweiterung für Firefox, Chrome und Internet Explorer, können Sie Inhalte von Webseiten in OneNote übernehmen. Das kleine «Schneidewerkzeug» ist zwar nicht ganz so leistungsfähig wie sein Pendant von Evernote. Aber immerhin können Sie «Artikel» – darunter versteht der Clipper den eigentlichen Inhalt einer Webseite – in Gänze als Text mit Bildern übernehmen. Beliebige Ausschnitte einer Seite speichert der Clipper dagegen als Screenshot, also als Bild.
Der Web Clipper eignet sich damit gut, um in OneNote eigene Rezeptsammlungen, Artikel zu bestimmten Themen, Dokumentationen und dergleichen zu sammeln.

