Zu den vielen Funktionen von Excel gehört auch die Fähigkeit, Zeit zu sparen. Diese Formel-Tipps zeigen Ihnen, wie Sie Tabellen schnell und schön formatieren, visualisieren und berechnen.
Mit der Tabellenkalkulation Excel aus dem Microsoft-365-Paket werden vermutlich ganze Unternehmen geführt. Die zahlreichen Formeln – bei Excel «Funktionen» genannt – erlauben komplexe Berechnungen. Die sich mit Formatvorlagen und grafischer Darstellung hübsch präsentieren lassen. Diese Tipps bringen Ihnen Formeln wie «ZÄHLENWENN», «ERSTERWERT» und die ominösen Sparklines näher.
Excel-Tabelle schnell formatieren mit Vorlagen
Excel-Tabellen sind oftmals etwas trockene Materie – ein Eindruck, dem Sie mit geschickter Formatierung entgegenwirken können. Um eine bestehende Tabelle schnell anhand einer Vorlage zu formatieren, wählen Sie den Tabellenbereich aus und aus dem Menüband «Einfügen > Tabelle». Diese Funktion fügt keine neuen Werte ein, sondern formatiert eine bestehende Tabelle.
Im Dialogfenster legen Sie fest, ob Ihre Tabelle Spaltenüberschriften besitzt oder nicht. Anschliessend klicken Sie auf «Ok», um eine hübsch dargestellte Tabelle samt Sortierfunktion über die Spaltenüberschriften zu erhalten. Ein gut lesbares Zebramuster entsteht so in Sekundenschnelle.
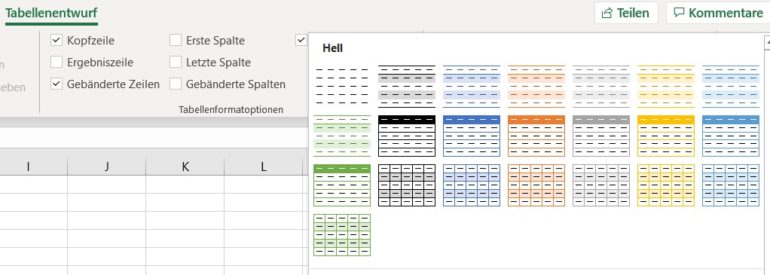
Die verschiedenen Vorlagen finden Sie im Menüband «Tabellenentwurf». Um die Formatierung zu ändern, wählen Sie die Tabelle erneut aus und aus obigem Menüband eine passende Tabellenformatvorlage. Diese Vorlagen können Sie um eigene ergänzen, beispielsweise, um Hausschriften und -farben zu berücksichtigen.
Excel-Zellen mit Platzhalter-Werten füllen
Sie erstellen eine Tabellenvorlage, die Sie nun mit Werten füllen möchten, um die Formeln zu testen? Dabei hilft Ihnen die Funktion «ZUFALLSBEREICH». Sie generiert einen Wert aus einem vordefinierten Zahlenbereich: «=ZUFALLSBEREICH(1;20)» ergibt einen Wert zwischen 1 und 10.
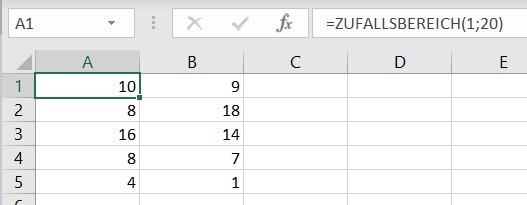
Fügen Sie die Formel in die linke obere Zelle des gewünschten Bereichs ein. Packen Sie nun die Zellmarkierung mit der Maus am Quadrätchen in der rechten unteren Ecke und erweitern Sie den Bereich über die gewünschten Zellen, um diese mit Zufallswerten zu füllen. Alternativ können Sie ausgewählte Zellen rechts und unterhalb mit CTRL-R respektive CTRL-U schnell ausfüllen.
Mit der DATEDIF-Funktion Zeitperioden berechnen
Aus Kompatibilitätsgründen bietet Excel auch in der aktuellen Ausgabe von Microsoft 365 einige Formeln, die aus dem längst nicht mehr existierenden Lotus-1-2-3 stammen. Diese Funktionen tauchen auch nicht in der Funktionsliste auf. Praktisch ist «DATEDIF» – die Funktion will englisch geschrieben und «bedient» werden. Sie berechnet den Unterschied zwischen Zeitangaben in Jahren, Monaten oder Tagen.
So berechnet beispielsweise «=DATEDIF(«1.1.2020″;HEUTE();»d»)», wie viele Tage seit anfangs dieses Jahres verstrichen sind. Anfangs- und Enddatum können natürlich auch in einer Zelle stehen. Die Zeiteinheit als dritter Parameter muss englisch angegeben werden, also «y» für Jahr, «m» für Monat und «d» für Tag.
Summieren und Zählen unter Bedingungen
Angenommen, Sie haben in einer Tabelle das Alter von Personen erfasst und möchten jetzt wissen, wer erwachsen und wer minderjährig ist. Hier kommt die Funktion «ZÄHLENWENN» ins Spiel. Sie zählt, wie viele Zellen in einem Bereich ein Kriterium erfüllen. Für das unten abgebildete Beispiel lautet die Formel in Zelle B9 «=ZÄHLENWENN(B2:B8;»>17″)», um nur die Erwachsenen zu zählen.
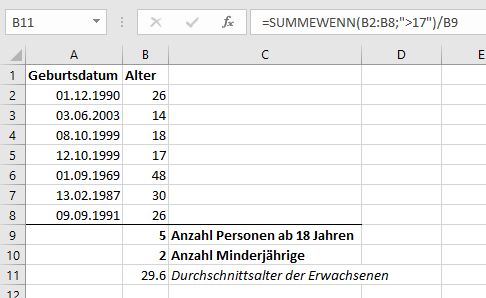
Um nun das Durchschnittsalter auszurechnen, können Sie die Funktion «SUMMEWENN» verwenden. Sie ist gleich aufgebaut. Im Beispiel lautet die Formel so – in Zelle B9 ist die Anzahl erwachsener Personen festgehalten: «=SUMMEWENN(B2:B8;»>17″)/B9».
Für die Altersbestimmung können Sie übrigens die bereits erwähnte «DATEDIF»-Funktion verwenden – praktisch, um im Gastgewerbe schnell zu berechnen, wer über 16 oder 18 ist. Wenn im Feld A2 das Geburtsdatum steht, rechnet «=DATEDIF(A2;HEUTE();»y»)» das aktuelle Alter in Jahren aus.
Express-Diagramme mit Sparklines
Um Zahlenverläufe schnell zu visualisieren und damit besser lesbar zu machen, können Sie «Sparklines» nutzen. Hierbei handelt es sich um «Diagramme in einer Zelle», die Sie an Ihre Tabelle anhängen.
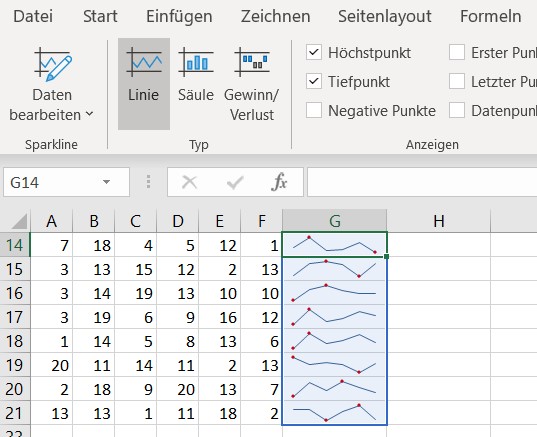
Wählen Sie eine an die Tabelle angrenzende Spalte aus, und aus dem Menüband «Einfügen» eins der vorgeschlagenen Sparklines-Diagramme. Im anschliessenden Dialogfeld wählen Sie den Bereich der Tabelle aus, dessen Zellen oder Spalten grafisch ausgewertet werden sollen. Ein Klick auf «Ok» fügt die Minidiagramme ein.
Um Sparklines zu formatieren, wählen Sie eine Sparklines-Zelle aus und öffnen das Menüband «Sparkline».
Elegante Excel-Formeln statt verschachtelter Bedingungen
Stellen Sie sich folgende Situation vor: In einer Spalte haben Sie Zahlen von 1 bis 7, die Wochentagen entsprechen (1 = Montag, 2 = Dienstag etc.). In der Spalte rechts möchten Sie nun den Wochentag als Text ausgeben. Bislang mussten Sie hierfür zahlreiche WENN-Bedingungen verschachteln. Nun hat Excel aber die aus zahlreichen Programmiersprachen bekannte «Switch»-Funktion eingeführt, die in der deutschen Version etwas missverständlich «ERSTERWERT» heisst. Um eine Zahl in einen Wochentag umzuwandeln, können Sie folgendes Konstrukt verwenden (das sich hier der Lesbarkeit halber auf die ersten drei Wochentage beschränkt): «=ERSTERWERT(A17;1;»Montag»;2;»Dienstag»;3;»Mittwoch»;»anderer Tag»)».
Dieses Konstrukt ergibt «Montag», wenn in Zelle A17 «1» steht, «Dienstag» bei «2» und «Mittwoch» bei «3». Bei allen anderen Werten erscheint «anderer Tag».

Wenn Sie Bedingungen überprüfen wollen («wenn Zellwert >» etc.), können Sie die ebenfalls neue Funktion «WENNS» (englisch: IFS) verwenden, die gleich aufgebaut ist wie ERSTERWERT. Elegant, nicht wahr?
Microsoft 365: Das umfassende Office-Paket für KMU
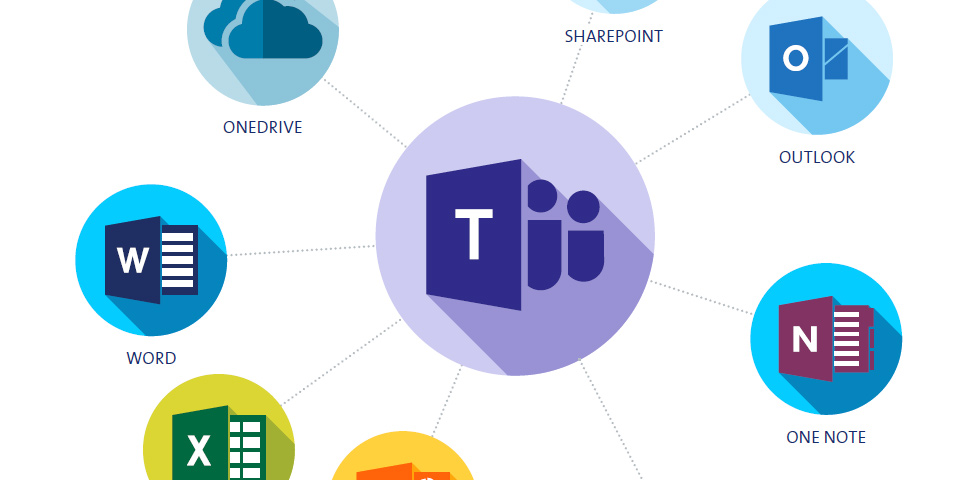
Microsoft 365 ist mehr als Word und Excel. Das Paket besteht aus einer breiten Palette von Anwendungen und Cloud-Diensten für Produktion, Kommunikation, Zusammenarbeit, Planung und Organisation. Eine zentrale und sichere Dokumentenablage in der Cloud und praktische Funktionen zur unternehmensweiten Organisation von Aufgaben und Terminen erleichtern die Zusammenarbeit und machen sie effizienter. Der Leitfaden zeigt das Zusammenspiel der Anwendungen in der Praxis und hilft bei den ersten Schritten zur Einführung von Microsoft 365.
Aktualisierter Artikel vom Oktober 2017.





