Mit etwas Feintuning arbeiten Sie mit Microsoft Outlook effizient – trotz der Mailflut. Diese Tipps unterstützen Sie dabei.
Microsoft Outlook ist nicht nur die Kommunikationsdrehscheibe von Office 365, sondern manchmal auch ganz schön geschwätzig. Mit diesen Tipps sorgen Sie nicht nur für Ruhe und damit ungestörtes Arbeiten, sondern beugen auch verstopften Posteingängen vor.
Schweig, Outlook!
Outlook-Benachrichtigungen können ganz schön nerven. Ein Mail-Fensterchen poppt auf, und schon ists vorbei mit der Konzentration. Doch zum Glück können Sie Mail-Benachrichtigungen und Terminerinnerungen ausschalten.
E-Mail-Benachrichtigungen ausschalten
Wählen Sie in Outlook «Datei > Optionen > E-Mail». Im Abschnitt «Nachrichteneingang» legen Sie fest, welche Signale Outlook bei neuer Post aussendet. Zumindest die Desktop-Benachrichtigungen sollten Sie deaktivieren.
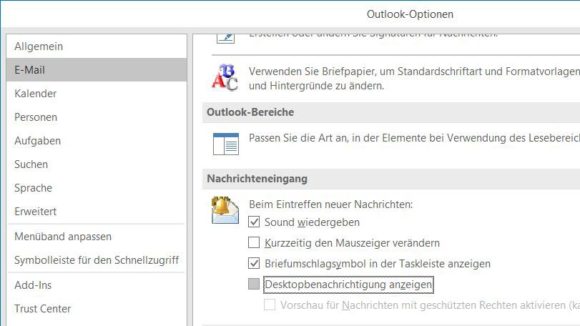
Terminerinnerungen unterdrücken
Wenn ein Termin in Outlook mit einer Erinnerung versehen ist, erscheint zu gegebener Zeit ein Erinnerungsfenster. Dieses können Sie unterdrücken. Wählen Sie in Outlook «Datei > Optionen > Erweitert». Im Abschnitt «Erinnerungen» deaktivieren Sie «Erinnerungen anzeigen».
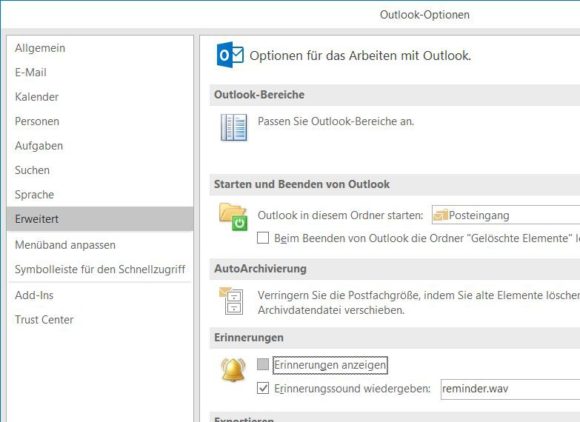
Mails schnell als «gelesen» markieren
Wenn Sie von einer Nachricht zur nächsten springen, haben Sie das erste Mail gelesen, richtig? Sie können Outlook ein entsprechendes Verhalten beibringen, indem Sie über «Datei > Optionen > E-Mail»» zum Abschnitt «Outlook-Bereiche» navigieren. Dort klicken Sie auf den Button «Lesebereiche».
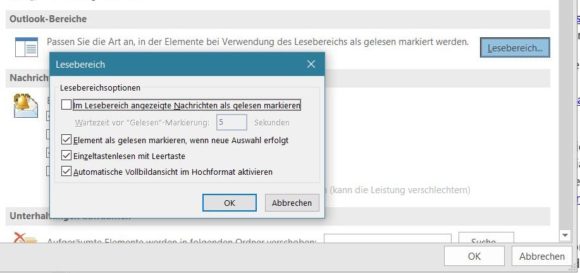
Hier legen Sie fest, wann eine Nachricht als gelesen gilt, also nicht mehr fett in der Liste dargestellt wird. Das eingangs beschriebene Verhalten erreichen Sie mit der Option «Element als gelesen markieren, wenn neue Auswahl erfolgt».
Schnelle Nachrichtenvorschau
Die Vorschau in Outlooks Nachrichtenliste ermöglicht Ihnen einen schnellen Blick auf den Inhalt einer Nachricht, zumindest auf den Anfang. Im Menüband «Ansicht» können Sie über das Symbol «Nachrichtenvorschau» bestimmen, wie viel vom Inhalt die Vorschau preisgibt. Sinnvoll sind hier zwei oder drei Zeilen.

