Wie schreiben Sie «Freundliche Grüsse» dank der AutoKorrektur von Office möglichst schnell? Oder sparen noch mehr Tipparbeit mit Textbausteinen, in Word und Outlook «Schnellbausteine» genannt? Die Zeit, die Sie brauchen, um die Antworten darauf in diesen Office-Tipps zu lesen, sparen Sie anschliessend bei der Arbeit wieder ein.
Gehören Sie zu den Vielschreibern? Oder zu denjenigen Personen, die immer wieder ähnliche Briefe und E-Mails schreiben? Dann sind diese Tipps für Sie. So oder so profitieren Sie davon, wenn Sie «Mit freundlichen Grüssen» nicht jedes Mal ausschreiben müssen.
AutoKorrektur um Abkürzungen ergänzen
Ev. gehören Sie ja zu denjenigen Menschen, die häufig Abkürzungen wie z. B. «etc.» verwenden. Und sich aufregen, dass Word, Outlook und OneNote aus Microsoft 365 danach automatisch mit einem Grossbuchstaben weiterfahren, weil die Office-Anwendungen den Punkt als Satzende interpretieren.
Solche Marotten können Sie der AutoKorrektur abgewöhnen, indem Sie die Abkürzungen dort aufnehmen. Dorthin gelangen Sie wie folgt:
- Word und OneNote 2016: «Datei > Optionen > Dokumentprüfung > AutoKorrektur-Optionen».
- Outlook: «Datei > Optionen > E-Mail > Rechtschreibung und AutoKorrektur > AutoKorrektur-Optionen»
- OneNote für Windows 10: Hier können Sie nur die AutoKorrektur («Jeden Satz mit einem Grossbuchstaben beginnen») ausschalten unter «Optionen > AutoKorrektur».
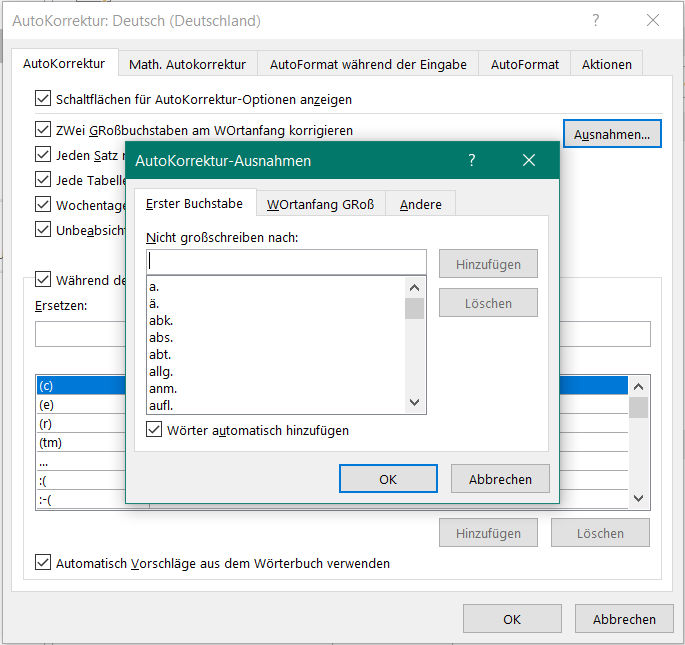
Unter dem Reiter «AutoKorrektur» klicken Sie auf «Ausnahmen». Dort tragen Sie Ihre Abkürzungen beim Reiter «Erster Buchstabe» ein. Praktisch: Office sammelt diese Einträge zentral für alle Anwendungen, so dass Sie sie nur einmal eintragen müssen.
Kürzel für häufige Floskeln
Wäre es nicht praktisch, wenn Outlook aus «fg» automatisch «Freundliche Grüsse» machen würde? Das kann die Kommunikationszentrale, wenn Sie dieses Kürzel in der AutoKorrektur festlegen. Dazu tragen Sie unter dem Reiter «AutoKorrektur» im Abschnitt «Während der Eingabe ersetzen» das Kürzel entsprechend ein. Von nun an wird Outlook die Grussformel jedes Mal ausformulieren, wenn Sie «fg» und ein Leerzeichen eingeben oder die Eingabetaste («Return») drücken.
Auf diesem Weg können Sie ganze Textblöcke schnell einfügen. Dazu wählen Sie in einem Mail denjenigen Bereich, den Sie von nun an mit einem Kürzel einfügen möchten. Kopieren Sie den Text mit CTRL-C in die Zwischenablage. Rufen Sie wie oben die AutoKorrektur auf. Outlook setzt den Text automatisch ein. Achten Sie darauf, dass die Option «Formatierten Text» aktiv ist. Ansonsten werden die Zeilenumbrüche mit Sternchen (*) ersetzt.
Dieses Vorgehen funktioniert auch in Word und ohne Formatierungen in OneNote 2016.
Mit Schnellbausteinen weniger tippen
Wenn Sie in Word oder Outlook häufig dieselben Textblöcke benötigen – beispielsweise für ein Begleitschreiben –, können Sie die «Schnellbausteine» nutzen. Hierbei handelt es sich um Textbausteine, die Sie ein Mal schreiben, speichern und danach immer wieder abrufen können.
Einen solchen Baustein erstellen Sie, indem Sie den gewünschten Text in einem Mail in Outlook oder in Word markieren und danach übers Menüband «Einfügen > Schnellbausteine» den Eintrag «Auswahl im Schnellbaustein-Katalog speichern» wählen. Schneller geht es, wenn Sie stattdessen ALT-F3 drücken.
Im Dialogfeld verpassen Sie dem Textschnipsel einen passenden Namen. Gespeichert werden die Schnellbausteine bei Outlook in der aktuellen Dokumentenvorlage. Word führt mit der «Building Blocks»-Datei eine eigene Vorlage für die Textbausteine. Das heisst auch, dass Sie diese Bausteine für jede Anwendung separat erfassen müssen.
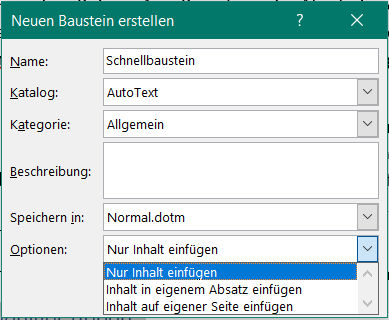
Um einen Schnellbaustein einzufügen, wählen Sie in einem Word-Dokument oder einem E-Mail in Outlook aus dem Menüband «Einfügen > Schnellbausteine». Die aktuellesten Textbausteine werden direkt angezeigt. Die übrigen finden Sie unter dem Eintrag «AutoText».
Standardbriefe auf dem Smartphone schreiben
Für längere Texte ist das Smartphone wenig komfortabel (ausser vielleicht, Sie diktieren die Wörter). Wenn Sie trotzdem unterwegs mit Word für Android oder iOS schnell einen Standardbrief schreiben müssen, können Sie mit einer Vorlage Tipparbeit sparen und diese quasi als «Mega-Textbaustein» nutzen.
Hierzu gehen Sie wie folgt vor:
- Erstellen Sie ein Dokument in Word am Computer.
- Speichern Sie dieses als Vorlage: «Datei > Speichern unter» respektive «Datei > Als Kopie speichern». Wählen Sie als Typ «Word-Vorlage». Nun der Clou: Legen Sie die Vorlage auf einem Online-Speicher wie OneDrive ab. Wichtig ist, dass Sie vom Smartphone aus auf diesen Speicherort zugreifen können.
- Auf dem Smartphone starten Sie Word Mobile. Über das «Öffnen»-Symbol navigieren Sie zum Ordner, in dem die gewünschte Vorlage abgelegt ist. Wenn Sie sie nun öffnen, erhalten Sie ein neues Dokument, basierend auf der Vorlage.
- Ergänzen Sie das Dokument wie gewünscht und speichern Sie es oder exportieren es direkt als PDF, das Sie anschliessend per Mail verschicken können.
Microsoft 365: Das umfassende Office-Paket für KMU
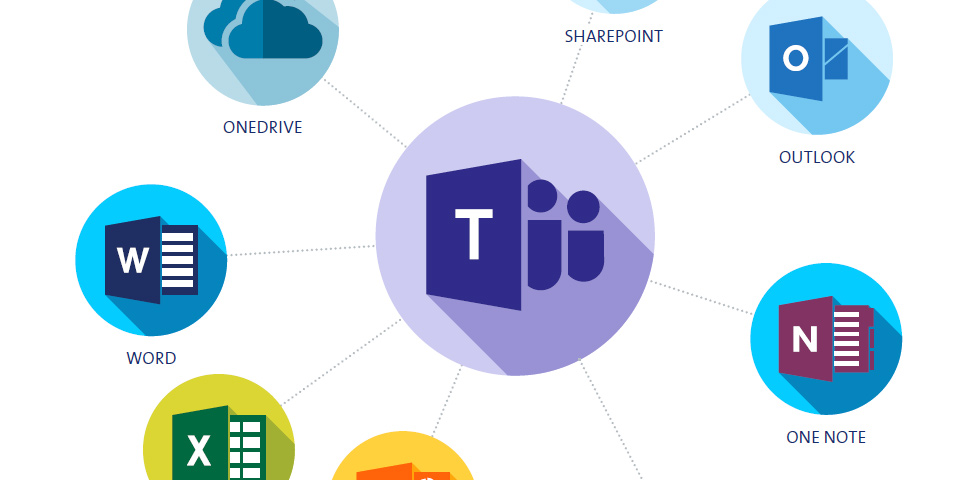
Microsoft 365 ist mehr als Word und Excel. Das Paket besteht aus einer breiten Palette von Anwendungen und Cloud-Diensten für Produktion, Kommunikation, Zusammenarbeit, Planung und Organisation. Eine zentrale und sichere Dokumentenablage in der Cloud und praktische Funktionen zur unternehmensweiten Organisation von Aufgaben und Terminen erleichtern die Zusammenarbeit und machen sie effizienter. Der Leitfaden zeigt das Zusammenspiel der Anwendungen in der Praxis und hilft bei den ersten Schritten zur Einführung von Microsoft 365.
Aktualisierter Beitrag vom April 2018.




