PowerPoint 2016 aus Microsofts Büropaket Office 365 bietet nicht nur ausgefeilte Präsentationsmöglichkeiten, sondern auch einige nützliche Funktionen, die sich nicht auf den ersten Blick erschliessen. Fünf Tipps, die Ihren Präsentationsalltag vereinfachen.
Youtube-Videos in Präsentation einbetten
Passende Videos sind eine gute Methode, um die Aufmerksamkeit der Zuschauerinnen und Zuschauer zu stärken. PowerPoint kann nicht nur lokal gespeicherte Videos abspielen, sondern auch YouTube-Filme. Dazu benötigen Sie allerdings eine Internet-Verbindung.
Um ein Youtube-Video mit Ihrer Präsentation zu verknüpfen, gehen Sie wie folgt vor:
- Öffnen Sie im Webbrowser das gewünschte YouTube-Video.
- Kopieren Sie die URL (Adresse) aus der Adressleiste des Browsers in die Zwischenablage.
- Wählen Sie in PowerPoint aus dem Menüband «Einfügen > Video > Onlinevideo.
- Im Dialogfenster, das sich nun öffnet, kopieren Sie die URL ins Feld «Auf YouTube suchen» und klicken Sie auf die Lupe oder drücken die Eingabetaste.
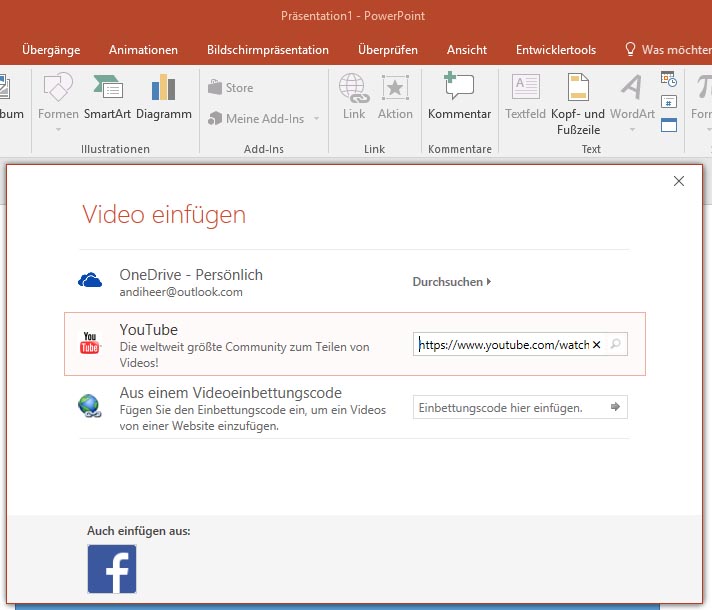
YouTube-Videos lassen sich direkt in eine PowerPoint-Präsentation einbinden.
- PowerPoint zeigt Ihnen nun das ausgewählte Video. Klicken Sie dieses an und klicken Sie auf «Einfügen».
- Nun fügt PowerPoint das Video in Form eines schwarzen Rechtecks in die aktuelle Folie ein. Leider beherrscht PowerPoint bei YouTube-Videos kein Vollbild-Format. Ziehen Sie also das Rechteck in die gewünschte Grösse, indem Sie die SHIFT-Taste gedrückt halten und das Rechteck mit der Maus an einer Ecke packen. So behalten Sie das korrekte Seitenverhältnis beim Vergrössern bei.
Bilder freistellen
Wenn Sie Bilder in eine Präsentation einfügen, stört oft deren Hintergrund. Paradebeispiel sind Firmenlogos, dessen weisser Hintergrund sich auf der farbigen Folie störend abhebt. Zum Glück bietet PowerPoint die Möglichkeit, störende Flächen zu entfernen. Hierzu markieren Sie das Bild und wählen aus dem Menüband «Bildtools/Format > Freistellen». Mit dem Markierungsrechteck wählen Sie die Bildbereiche aus, die PowerPoint anzeigen soll.
Abhängig von der Vorlage gelingt dieses Vorhaben oder auch nicht. In letzterem Fall können Sie mit den Funktionen «Zu behaltende Bereiche markieren» bzw. «Zu entfernende Bereiche markieren» Transparenzen löschen oder hinzufügen. Hier reicht es, wenn Sie auf einen zusammenhängenden Farbbereich klicken, bspw. auf einen Buchstaben des Firmenlogos. PowerPoint wählt nun selbstständig die gesamte Fläche aus, die mit derselben Farbe gefüllt ist.
Ein Extratipp dazu: Fügen Sie die Grafik oder das Firmenlogo in einer zu grossen Auflösung ein und verkleinern Sie das Bild erst nach dem Freistellen. So erhalten Sie schönere Übergänge.
Bildschirmfilme mit PowerPoint aufnehmen
Wenn Sie Computer-Inhalte präsentieren oder erklären möchten, können Sie Bildschirmabläufe direkt in PowerPoint «filmen». Hierzu wählen Sie aus dem Menüband «Einfügen > Bildschirmaufzeichnung». Sie können nun einen Ausschnitt auswählen, den Sie aufzeichnen möchten. Starten Sie die Aufnahme, und nehmen Sie den gewünschten Ablauf auf.
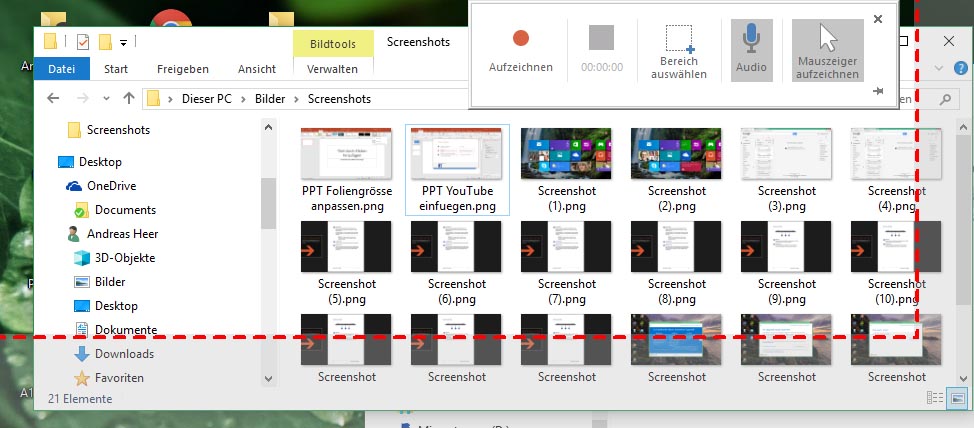
Für das Aufnehmen von Bildschirminhalten (Screen Recording) bietet PowerPoint eine eingebaute Funktion.
Das Resultat legt PowerPoint direkt auf der aktuellen Folie ab. Wenn Sie den Film nachbearbeiten möchten – etwa, um einen Audio-Kommentar hinzuzufügen –, klicken Sie mit der rechten Maustaste auf den Film. Wählen Sie «Medien speichern unter» aus dem Kontextmenü, um die Aufzeichnung im MPEG-4-Format (.mp4) abzuspeichern. Die resultierende Datei können Sie mit den gängigen Bearbeitungsprogrammen anpassen oder auch in einem Media-Player abspielen.
Foliengrösse ändern
Die meisten Bildschirme und Beamer stellen Inhalte im Format 16:9 dar, beispielsweise mit 1920 mal 1080 Bildpunkten. Kommt nun eine ältere Präsentation im früher gebräuchlichen Verhältnis 4:3 daher, können Sie die Grösse übers Menüband «Entwurf > Foliengrösse» anpassen. Bestehende Inhalte skaliert PowerPoint aufs neue Format, wahrscheinlich müssen Sie Texte und Grafiken aber noch manuell nachbearbeiten.
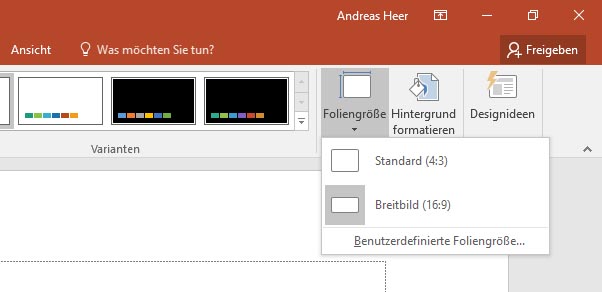
Das Folienformat (4:3 oder 16:9) können Sie in PowerPoint jederzeit ändern.
Dieselbe Einstellung finden Sie auch im Menüband «Folienmaster», wenn Sie übers Menüband «Ansicht > Folienmaster» wählen.
Tastenkürzel
Mit Tastatur-Kurzbefehlen erleichtern Sie sich die Arbeit in PowerPoint. Diese Tastenkürzel sind besonders praktisch im Alltag:
- CTRL-M: Neue Folie
- F2: Wechselt in den Bearbeitungsmodus für Text, wenn ein Objekt ausgewählt ist.
- F5: Startet die Präsentation ab der ersten Folie, SHIFT-F5 ab der aktuellen Folie.
- «G»: Zeigt während einer Präsentation alle Folien an; nützlich, um schnell zu einer bestimmten Folie zu springen.
- «B»: Zeigt während der Präsentation einen schwarzen Bildschirm; nützlich, um bei Pausen die Zuschauer nicht abzulenken. «W» führt dagegen zu einem weissen Bildschirm.

